Возьмите с собой настройки текстового редактора
И когда приходится работать на другом ПК и, естественно, использовать чужие настройки, то возникают некоторые неудобства. А почему бы не взять все свои настройки, стили и т. д., если вы часто путешествуете или временно работаете на другом ПК? Это сделать несложно, так как все настройки хранятся в одном файле — шаблоне, который используется текстовым редактором по умолчанию.
Предлагаемая технология сохранит ваши настройки и не изменит настройки чужого редактора. Кроме того, можно будет использовать вашу дискету с настройками как резервную копию.
Создайте дискету с настройками. Вставьте чистую отформатированную дискету в дисковод А:. Нажмите кнопку «Пуск» (Start) и выберите пункты «Найти?Файлы и папки» (Find?Files or Folders). В поле «Имя» (Named) диалогового окна «Найти» (Find) редактора Word введите normal.dot, а редактора WordPerfect 8 — wp8us. wpt. Щелкните мышью по кнопке «Найти» (Find Now). Примечание: если вы используете другую версию редактора WordPerfect, замените цифру в имени файла на номер версии. Когда файл будет найден, то сначала дважды щелкните мышью по значку «Мой компьютер» (My Computer), а затем по значку флоппи-дисковода. Перетащите мышью файл из диалогового окна «Найти» в окно дисковода, щелкните по нему правой кнопкой мыши и отметьте пункт «Переименовать» (Rename). Введите новое имя, например myword. dot или mywp.wpt, и нажмите
Используйте дискету с настройками. Вставьте дискету во флоппи-дисковод другого ПК. Дважды щелкните мышью по значку «Мой компьютер», а затем по значку дисковода. Перетащите мышью ваш шаблон с настройками на Рабочий стол. Чтобы запустить редактор с новым шаблоном, просто дважды щелкните мышью по значку шаблона на Рабочем столе.
После окончания работы один раз щелкните мышью по значку шаблона на Рабочем столе, нажмите клавишу
Восстановите шаблон после аварии ПК. Переустановив текстовый процессор, найдите местоположение используемого по умолчанию шаблона. В Word укажите пункты «Сервис?Параметры» (Tools?Options) и перейдите к закладке «Расположение» (File Locations). В WordPerfect 8 выберите пункты Tools?Settings (сервис?настройка), дважды щелкните мышью по значку Files (файлы) и перейдите к закладке Templates (шаблоны). Запомните название используемого по умолчанию шаблона и каталог, в котором он находится. С помощью Проводника найдите и удалите используемый по умолчанию файл шаблона. Скопируйте шаблон с вашими настройками с дискеты в данный каталог, а затем переименуйте файл, присвоив ему имя используемого по умолчанию шаблона.
Задайте поля для четных и нечетных страниц
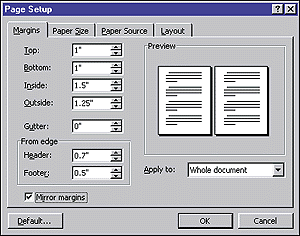 |
| Можно изменить параметры левого и правого поля для четных и нечетных страниц и добавить поле для переплета в документах с двухсторонней печатью |
Установка параметров страницы, если документ будет распечатан с двух сторон листа бумаги и затем переплетен, как книга, может оказаться сложной задачей. Так, чтобы оставить поле для переплета, вам потребуется установить разную ширину для левого и правого поля, а затем чередовать поля для четных и нечетных страниц. Эта понятная на первый взгляд задача может тем не менее вызвать трудности у многих пользователей.
Word версии от 7 до 2000. Выберите пункты «Файл?Параметры страницы» (File?Page setup). Установите необходимый размер правого и левого поля для нечетных страниц. В списке «Применить» (Apply to) укажите опцию «Ко всему документу» (Whole Document). Включите опцию «Зеркальные поля» (Mirror margins) и нажмите ОК.
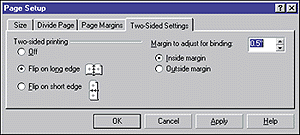 |
| Чтобы в WordPerfect задать дополнительное пространство для переплета в документах с двухсторонней печатью, укажите необходимый размер соответствующего поля |
WordPerfect 8. Выберите пункты Format?Page?Page Setup (формат?страница?параметры страницы). Перейдите к закладке Page Margins (поля страницы) и, несмотря на то, что для переплета требуются поля разной ширины, задайте одинаковый размер для левого и правого поля. Перейдите к закладке Two-Sided Settings (двухсторонний документ), отметьте опцию Flip on long edge (отобразить зеркально по большей стороне) для книжного переплета. Укажите опцию Inside margin (внутреннее поле) и для параметра Margin to adjust for binding (ширина дополнительного поля для переплета) измените размер так, чтобы добавить необходимое пространство для вашего способа переплета. Нажмите ОК.
Создайте выступы
Выступы, когда вторая и последующие строки абзаца сдвинуты вправо, являются известным видом форматирования абзацев, особенно при создании резюме, списков и подобных документов. Хотя применить такое форматирование легко, есть некоторые вещи, о которых вы можете и не знать. Вот несколько советов, которые помогут вам разгадать большинство секретов.
Word версии от 7 до 2000
- Чтобы создать выступ в одном или нескольких абзацах, сначала поместите курсор в любом месте абзаца (или выделите несколько абзацев), а затем укажите комбинацию клавиш
+T. - Чтобы увеличить выступ, еще раз нажмите комбинацию клавиш
+T. Каждый раз при выборе данных клавиш выступ будет увеличиваться на одну позицию табуляции. - Чтобы удалить выступ или уменьшить его на одну позицию табуляции, нажмите комбинацию клавиш
+ +T. - Чтобы подобрать размер выступа, передвиньте с помощью мыши соответствующий маркер, расположенный на линейке редактора Word. Совет: нажав во время данной операции клавишу
, вы увидите точный размер отступа на линейке Word. - Чтобы более точно задать размер выступа, укажите пункты меню «Формат?Абзац» (Format? Paragraph), в ниспадающем списке «Первая строка» (Special) выберите опцию «Выступ» (Hanging), а затем в поле «На» (By) укажите размер выступа.
- Чтобы увеличить выступ, еще раз нажмите комбинацию клавиш
Приведенные советы можно применить к маркированным и нумерованным спискам, однако помните, что изменение размера выступа будет влиять только на вторую и последующие строки каждого пункта списка.
WordPerfect 8
- Чтобы создать выступ, установите курсор в начало абзаца (или выделите несколько абзацев), а затем укажите комбинацию клавиш
+ (или отметьте пункты Format?Paragraph?Hanging Indent (формат?абзац?выступ)). Совет: поскольку после нажатия клавиши данное форматирование не распространится на следующий абзац, потратьте сначала немного времени для форматирования всех абзацев, в которых требуется использовать выступы. - Поочередно установите курсор в начало второй или любой последующей строки абзаца и нажмите клавишу
. - Чтобы удалить выступ, установите курсор в начало второй строки абзаца и нажмите клавишу
. - Чтобы подобрать размер выступа с помощью мыши для одного абзаца или нескольких выделенных абзацев, передвиньте расположенный на линейке первый маркер выступа в новую позицию. Нажав во время данной операции клавишу
, вы увидите на линейке WordPerfect точный размер выступа. - Поочередно установите курсор в начало второй или любой последующей строки абзаца и нажмите клавишу
Исправьте ошибки от случайного нажатия
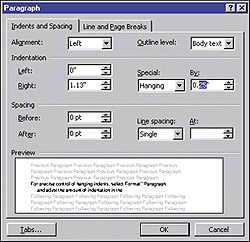 |
| Можно задать необходимый размер выступа для любого абзаца |
Вы вводите текст, не глядя на экран, а затем видите, что все набрано в ненужном вам регистре. Оказывается, вы случайно нажали клавишу
WordPerfect 8. По умолчанию WordPerfect исправляет связанные со случайным нажатием на клавишу
Печать цветного текста как черного
Из-за растущей популярности цветных принтеров многие пользователи Word добавляют в документы цветной текст. Это прекрасно, но если необходимо распечатать подобный документ на монохромном принтере, то некоторые цвета могут оказаться слишком светлыми. К счастью, в Word есть малоизвестный способ печати всего цветного текста как черного. Чтобы включить данную опцию, работая в Word 7, 97 и 2000, выберите пункты «Сервис?Параметры» (Tools?Options) и перейдите к закладке «Совместимость» (Compatibility). В списке «Параметры» (Options) включите опцию «Печатать все цвета черным цветом на нецветных принтерах» (Print colors as black on noncolor printers). Нажмите ОК.
Данная функция обычно применяется только для текущего документа. Если вы хотите, чтобы она использовалась в Word по умолчанию, то в закладке «Совместимость» после задания всех опций нажмите кнопку «По умолчанию» (Default), а затем подтвердите внесенные изменения.
Джордж Кэмпбелл