Вот некоторые приемы работы с ними, которые практически идентичны во всех указанных версиях и отличаются в основном лишь названиями функций и пунктов меню.
Преобразование фрагмента текста в таблицу
Фрагмент текста можно легко преобразовать в таблицу. Для этого лучше включить режим отображения непечатаемых знаков: команда «Отобразить все» — кнопка «Непечатаемые знаки» на панели инструментов «Стандартная» или комбинация клавиш
- наметьте будущие колонки, устанавливая в надлежащие позиции каждой строки фрагмента текста курсор и нажимая клавишу
для вставки символов табуляции в качестве разделителей колонок будущей таблицы (вручную выравнивать символы табуляции по вертикали не требуется); - выделите фрагмент текста;
- нажмите на панели инструментов кнопку «Добавить таблицу» или в Word 97 и 2000 укажите пункты «Таблица?Преобразовать? Преобразовать в таблицу»;
- перейдите к следующему пункту или поставьте курсор в любом месте прообраза таблицы и, щелкнув правой кнопкой мыши, вызовите контекстно-зависимое меню;
- укажите пункты «Таблица?Автоформат» или отметьте «Автоформат» в меню, если оно было предварительно вызвано;
- в диалоговом окне «Автоформат таблицы» выберите нужный формат, задайте дополнительные опции и нажмите ОК;
- если не требуется дальнейших преобразований, то «снимите» с таблицы выделение.
Можно оформить и отредактировать как всю полученную таблицу, так и ее части, например ячейки. Размер последних можно изменить с помощью закладки «Высота и ширина ячейки» меню «Таблица» (Word 6, 7) или соответствующей закладки диалогового окна «Свойства таблицы» (Word 97, 2000). Но до этого следует выделить все то, что вы собираетесь изменить, — всю таблицу или часть ее (столбец, строку или ячейку). Если отметить символ конца ячейки, то она выделится целиком.
Создание таблицы в любом месте документа
 |
| Вид таблицы с вычисляемыми ячейками |
Установите курсор в то место текста, где решили разместить таблицу. Убедитесь, что в меню «Таблица» установлена опция «Линии сетки» (Word 6) или «Отображать сетку» (Word 95, 97, 2000), причем в последнем случае в меню «Таблица» вы увидите пункт «Скрыть сетку». Нажмите кнопку «Добавить таблицу» и в появившемся поле, нажав левую кнопку мыши, отметьте необходимые числа строк и столбцов (при этом границы прообраза таблицы будут раздвигаться). После того как вы отпустите левую кнопку мыши, в текст будет вставлена таблица заданной структуры, ширина которой равна ширине текущего абзаца.
Введите в ячейки нужный текст, переходя от одной к другой с помощью мыши, клавиши
Предварительный вариант таблицы можно преобразовывать. Обычно это делают после выделения всей таблицы или той ее части, которую нужно обработать.
Чтобы быстро выделить всю таблицу, либо выберите пункты «Таблица?Выделить таблицу», либо выключите функцию NumLock, установите курсор внутри таблицы и нажмите комбинацию клавиш
Замечание: название пунктов меню и/или кнопок «Вставка таблицы», «Вставка строки», «Вставка столбца» (Word 6) или «Добавить таблицу», «Добавить строки», «Добавить столбцы» (Word 95, 97, 2000), а также вид контекстно-зависимых меню определяются версией редактора, текущим местоположением курсора (вне или внутри таблицы), а также тем, выделена или нет таблица либо часть ее.
В Word 2000 все геометрические параметры таблицы можно регулировать, выбрав пункты «Таблица?Свойства таблицы».
Вычисляемые ячейки таблиц
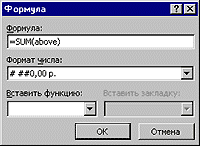 |
| Создание формулы |
Ячейка таблицы может быть «вычисляемой» на основе приписанной ей формулы (функции), операндами которой являются значения (как правило, числовые) других ячеек или (для некоторых функций) их групп, а также «внешних» закладок (значений или результатов функций). При этом вся таблица рассматривается как матрица, строки которой нумеруются (начиная с единицы), а столбцы обозначаются латинскими буквами (начиная с A, причем прописные и строчные буквы эквивалентны). Так, ячейка в третьем столбце второй строки обозначается идентификатором C2, все ячейки третьей строки — диапазоном 3:3, все ячейки второй и третьей строки — 2:3, все ячейки второго столбца — B:B, подматрица — диапазоном от левого верхнего до правого нижнего угла, например B3:C4 (подматрица из четырех смежных ячеек).
Чтобы задать ячейке формулу, нужно сделать вот как:
- установить текстовый курсор в любом месте этой ячейки;
- выбрать пункты «Таблица?Формула»;
- в соответствующих полях диалогового окна «Формула» задать необходимые параметры формулы и нажать кнопку OK.
При выборе формата числа учитывать следующее:
- альтернативный формат с круглыми скобками означает, что отрицательные числа представляются в круглых скобках без минуса (лучше не применять);
- в качестве разделителя целой и дробной частей числа должен использоваться знак, предлагаемый в типовых форматах (зависит от установленного знака-разделителя чисел в разделе «Язык и стандарты» Windows);
- знаки #, пробел и другие символы бывают нужны для группировки цифр числа результата.
Формула всегда должна начинаться со знака «=». В ее составе допустимы:
- обозначения арифметических операций («+», «-», «*», «/», «^») и знака процента (%);
- обозначения операций сравнения («=», «<», «<=», «>», «>=», «<>»);
- функции из списка «Функция» (Word 6) и «Вставить функцию» (Word 95, 97, 2000).
Для стандартных функций в скобках дано необходимое количество операндов. Если скобки пустые, то можно указать произвольное число, а также специальные операнды LEFT, RIGHT, ABOVE, BELOW (все ячейки «слева от», «справа от», «над», «под» вычисляемой ячейкой).
Каждая ячейка-операнд может содержать от одного до нескольких чисел (хотя лучше этого не делать), окаймленных и/или разделенных произвольным текстом. Последний в некоторых случаях отделяется от числа пробелом. Числа представляют собой арифметическое выражение, если между ними стоят символы, которые можно рассматривать как соответствующие математические операции или функции. Например, операнд может иметь вид «50р./2шт.», а если целая и дробная части разделены запятой, то это выражение интерпретируется как число «25». Ячейки без числовой информации игнорируются.
Если щелкнуть мышью на поле значения вычисляемой ячейки, то оно выделится серым цветом. Затем с помощью правой кнопки мыши можно вызвать контекстно-зависимое меню. Чтобы обновить значения вычисляемой ячейки после ввода в нее новых данных, используйте функцию данного контекстно-зависимого меню «Обновить поле» (или после выделения поля просто нажмите клавишу
Чтобы выполнить после коррекции данных в ячейках вычисления во всей таблице, выделите ее и нажмите
Выделив таблицу, ее можно вырезать или скопировать в буфер обмена и вставить в другое место этого или любого другого документа.
Александр Берман