Поиск файла
Допустим, вы создали документ в прошлом месяце или даже год назад и теперь никак не можете его найти. Вы знаете, что сохранили файл на жестком диске, но не помните ни его имя, ни каталог, в который поместили этот файл. Редакторы Word 97 и 2000 способны справиться с вашими проблемами. Все, что потребуется от вас, — набрать одно уникальное слово или фразу из документа, например имя адресата либо название компании. Чтобы найти файл, можно воспользоваться входящим в состав Windows инструментом «Найти» (Find), однако лучше применить инструмент Word, предлагающий большее количество параметров, что ускорит поиск. Кроме того, функция «Найти файл» (File Find) редактора Word позволяет искать только в файлах документов, а утилита Windows «Найти» ищет в файлах всех типов. Вот как можно быстро отыскать пропавший файл.
Word 97. Выберите пункты «Файл?Открыть» (File?Open). В диалоговом окне «Открытие документа» (Open) в поле «Папка» (Look in) отметьте диск, на котором будет проводиться поиск. В списке «Тип файлов» (Files of type) укажите «Документы Word» (Word Documents). В поле «Текст/свойство» (Text or Property) введите слово или фразу, которые, по вашему мнению, должны содержаться в искомом документе. В списке «Дата изменения» (Last Modified) оставьте используемую по умолчанию опцию «В любое время» (Any Time). Нажмите кнопку «Отбор» (Advanced), в диалоговом окне «Расширенный поиск файлов» (Advanced Find) включите опцию «Просмотреть вложенные» (Search Subfolders) и щелкните на кнопке «Найти» (Find Now). В диалоговом окне «Открытие документа» появится список файлов, удовлетворяющих условию поиска. Откройте искомый файл, дважды щелкнув по нему мышью. Если в списке находится несколько файлов, то в диалоговом окне «Открытие документов» нажмите кнопку «Просмотр» (Preview) и, чтобы просмотреть содержимое файлов, щелкните на каждом из них. Когда найдете нужный файл, нажмите кнопку «Открыть» (Open).
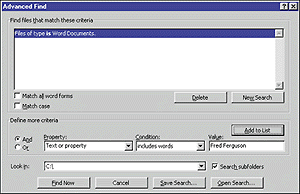 |
| С помощью диалогового окна «Найти» (Advanced Search) можно отыскать на всем диске текст или другой объект, выполненный в Word |
Word 2000. Выберите пункты «Файл?Открыть» (File?Open). В списке «Тип файлов» (Files of type) диалогового окна «Открытие документа» (Open) отметьте «Все документы Word» (All Word Documents), а затем укажите пункты «Сервис?Найти» (Tools?Find). Если требуется исключить все HTML-файлы, то вместо предыдущей опции укажите «Документы Word» (Word Documents). В диалоговом окне «Найти» (Find) в списке «Свойство» (Property) выберите опцию «Содержание» (Content). В поле «Значение» (Value) введите слово или фразу из тех, что содержатся в искомом документе, и нажмите кнопку «Добавить» (Add to List). В списке «Папка» (Look in) укажите диск и включите опцию «Посмотреть вложенные» (Search subfolders). Щелкните мышью на кнопке «Найти» (Find Now). Как только в диалоговом окне «Открыть» появится список файлов, удовлетворяющих условию поиска, откройте требуемый, дважды щелкнув на нем мышью. Если еще непонятно, какой из представленных файлов вы ищете, нажмите на расположенную рядом со значком «Представления» (View) стрелку и укажите пункт «Просмотр» (Preview). Чтобы просмотреть содержимое файла, выделите каждый из них. Необходимый файл найден — нажмите кнопку «Открыть» (Open).
Настройка стилей, используемых по умолчанию
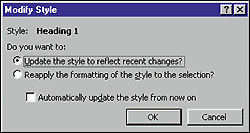 |
| Сделайте так, чтобы ваш стиль использовался по умолчанию. Для этого выделите текст и обновите его в диалоговом окне «Переопределить стиль» |
Редакторы Word 97 и 2000 для заголовков и других типов текста содержат наборы стилей, используемых по умолчанию. Но зачастую приходится изменять стили, чтобы они отвечали требованиям ваших собственных документов. Вот быстрый способ настроить стили. Начните вводить текст, а затем установите выбранный стиль. Можно также выделить некоторый блок текста, оформленный в данном стиле. После этого установите курсор мыши в поле «Стиль» (Style) панели инструментов «Форматирование» (Formatting) — не следует использовать ниспадающий список «Стиль» — и нажмите клавишу
Создание диаграмм из табличных данных
Вы думаете, что создавать графики и диаграммы можно только с помощью электронных таблиц? Ничего подобного. Современные текстовые редакторы также позволяют формировать графики. Если ваши данные находятся в таблице текстового редактора, то можно за считанные секунды построить простую диаграмму. Если необходимо, ее впоследствии можно даже изменить. Для этого требуется выполнить всего лишь два простых шага в Word 97, Word 2000 или WordPerfect 8.
Word 97 и 2000. С помощью мыши выделите в таблице данные (с заголовками строк и столбцов), которые вы хотите использовать для построения диаграммы. Выберите пункты «Вставка?Рисунок? Диаграмма» (Insert?Picture?Chart) — под таблицей (в формате по умолчанию) появится четкая трехмерная диаграмма с условными обозначениями для заголовков строк. Чтобы установить ее величину, потяните мышью за маркеры изменения размеров. Если вы хотите поменять тип диаграммы, просто дважды щелкните мышью на ней, затем щелкните правой кнопкой мыши и укажите пункты «Диаграмма?Тип диаграммы» (Context? Chart Type).
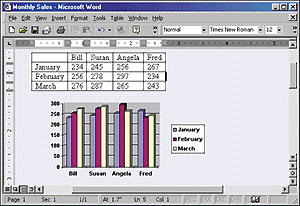 |
| Если в таблице уже содержатся необходимые данные, то в Word и WordPerfect можно создать яркую трехмерную диаграмму всего за два шага |
WordPerfect 8. Проверьте, содержит ли таблица текстового редактора только необходимые для построения диаграммы данные и заголовки первой строки и столбца. Щелкните мышью в любом месте таблицы и выберите пункты «Insert?Graphics?Chart» (вставка? рисунок?диаграмма).
Редактор WordPerfect непосредственно под таблицей создаст по умолчанию трехмерную диаграмму. Чтобы отрегулировать ее величину, потяните мышью за маркеры изменения размеров. А если нужно модифицировать тип самой диаграммы, ее заголовков или других составляющих, то дважды щелкните на ней мышью, затем выделите правой кнопкой мыши ту часть диаграммы, которую вы хотите изменить, и в контекстном меню отметьте пункт «Commands» (команды).
Сканирование изображений непосредственно в документ
Если вы используете сканер, поддерживающий протокол TWAIN, или устройство для ввода видеоизображения в ПК и работаете с Word 2000 или WordPerfect 8, то вам не нужна многошаговая процедура, включающая сканирование изображения, сохранение его в виде файла и последующую вставку этого файла в документ. Можно сразу сканировать изображения непосредственно в документы. Данная технология, которая экономит время и дисковое пространство, больше подходит для тех изображений, которые необходимо вставить лишь в один документ.
Word 2000. Установите курсор в то место документа, куда хотите вставить графическое изображение. Выберите пункты «Вставка?Рисунок?Со сканера или камеры» (Insert?Picture?From Scanner or Camera). Если имеется более одного TWAIN-устройства, то отметьте в списке «Устройство» (Device) нужное, а затем нажмите кнопку «Вставка» (Insert) или «Специальная вставка» (Custom Insert). (Иногда для сканера установлено такое ПО, что доступна только кнопка «Специальная вставка».) Отсканируйте так, как вы это обычно делаете — с помощью сканера или программы для ввода видеографики, и завершите работу с ПО. А когда графическое изображение автоматически появится в документе, в него можно внести и требуемые изменения. Изображение в Word будет сохранено как часть документа.
WordPerfect 8. Установите курсор в то место документа, куда вы собираетесь вставить графическое изображение. Если есть более одного TWAIN-устройства, то выберите нужное, указав пункты «Insert?Graphics?Select Image Source» (вставка?рисунок?выберите источник изображения). Затем нажмите ОК. Задайте пункты «Insert?Graphics?Acquire Image» (вставка?рисунок?извлечь изображение). Отсканируйте изображение, как вы обычно это делаете, используя сканер или программу для видеоввода, а затем завершите работу с ПО. Форматировать и обрабатывать графику можно внутри документа. Редактор WordPerfect преобразует изображение в свой собственный графический формат и сохранит его как часть документа.
Создание коллекции графических изображений
В любом редакторе Word можно легко создавать коллекцию наиболее часто используемых графических изображений, к которой можно будет в дальнейшем мгновенно получить доступ. Найдя требующийся графический рисунок, вы сможете легко скопировать, вставить или перетащить его с помощью мыши в любой документ. Вот как это сделать.
С помощью команды «Файл? Создать» (File?New) сформируйте новый документ. Вставьте в него по одному любые графические изображения, которые вы часто используете. Введите легко запоминающиеся подрисуночные подписи. Установите требуемые размеры для каждого из них и с помощью инструментов управления графическими изображениями введите другие изменения. Затем сохраните файл с именем, которое начинается с восклицательного знака, например !ArtGallery. doc, — тем самым он будет помещен в начало списка файлов.
Как только вам потребуется использовать одно из стандартных изображений, откройте файл вашей коллекции и найдите его по подписи. Затем выделите рисунок, скопируйте в Буфер обмена и вставьте в документ.
Совет. Когда будете импортировать в документ различные изображения, копируйте их в свою коллекцию.
Защитите параметры настроек
Если жесткий диск выйдет из строя, то можно лишиться всей содержащейся на нем информации. Однако легко можно избежать одной потери — настроек интерфейса текстового редактора. Все, что вам необходимо сделать, — это скопировать содержащий все данные о настройках файл на дискету и хранить ее в безопасном месте. Для всех версий Word тем файлом, в котором собраны настройки, является normal.dot, а в WordPerfect 8 — wp8us.wpt. Чтобы определить местоположение файла на жестком диске в Word, выберите пункты «Сервис?Параметры» (Tools?Options) и перейдите к закладке «Расположение» (File Locations). В WordPerfect 8 для поиска файла укажите пункты «Tools?Settings» (сервис?настройки), дважды щелкните мышью на значке «Files» (файлы) и перейдите к закладке «Template» (шаблон).
Джордж Кэмпбелл
Создаете простой документ? Используйте WordPad
Если нужно написать короткий и простой документ, то сделайте это с помощью редактора WordPad. Обладая всеми основными функциями редактора Word и практически идентичным интерфейсом, WordPad быстро загружается и не занимает большой объем памяти вашего ПК. Чтобы его запустить, нажмите кнопку «Пуск» (Start) и выберите пункты «Программы?Стандартные?WordPad» (Programs?Accessories? WordPad). Поскольку следует обеспечить совместимость документа с вашей версией Word, нужно в диалоговом окне «Сохранить как» (Save As) редактора WordPad в списке «Тип файла» (Save as type) указать опцию «Word для Windows 6.0» (Word for Windows 6.0).