Стоит ли волноваться, что ПК устареет?
Я хочу купить компьютер, но рабочая частота процессоров постоянно возрастает. Неужели мой ПК быстро устареет?
Кристофер Мэтьюз,шт. Калифорния
Если вы считаете «устаревшим» любой ПК не самой последней модели, то, разумеется, понимаете, что тот компьютер, который вы купите сейчас, к концу года уже устареет. Этим я хочу сказать, что если вы решили модернизировать свое оборудование просто для того, чтобы похвастаться, то подумайте, стоит ли: у ПК более короткое время жизни, чем у спортивной обуви для подростков.
Когда же вы покупаете компьютер, чтобы выполнять определенную работу с приемлемой скоростью, то для этой цели он будет годиться довольно долго. Простые задачи, такие как обработка текста, пользование электронной почтой и путешествие в Internet, не требуют самых быстрых современных компьютеров. Я, например, вполне удовлетворен своим компьютером Pentium-133, который купил три года назад.
Другое дело — трехмерное моделирование. Если вы постоянно работаете с программами для автоматизированного проектирования (САПР) или так пристрастились к компьютерным играм, что готовы платить сотни долларов, чтобы улучшить качество развлечений, то вам нужен самый быстрый из имеющихся процессоров. Даже если это так, то более разумно иметь эффективный компьютер сегодня, чем планировать приобрести что-нибудь лучшее на следующий год.
Самый простой способ состарить ваш ПК — модернизация ПО. Последние версии программ почти всегда работают медленнее предыдущих. Таков закон Спектора: рынок сверхбыстродействующих аппаратных средств подстегивается рынком сверхмедленного программного обеспечения.
Outlook в часовых поясах
Когда я изменил в Windows установку часового пояса, программа Outlook любезно передвинула все назначенные мною встречи. Как мне поменять часовой пояс, не затронув время назначенных встреч?
Фил Бентли,г. Нью-Йорк
Во-первых, вы должны вернуть стоявший ранее часовой пояс. Таким образом, все назначенные вами встречи будут указаны правильно, даже если вы находитесь в другом месте. Дважды щелкните мышью по часам, расположенным справа на панели задач, и выберите закладку «Часовой пояс» (Time Zone), а затем, если, например, у вас раньше было установлено «Тихоокеанское время», выберите «(GMT —08:00) Тихоокеанское время (США и Канада); Тихуана» и нажмите OK.
К сожалению, дальше все будет гораздо сложнее. Разработчики Outlook, вероятно, думают, что мир вертится вокруг Редмонда. Держитесь за клавиатуру, вас ожидает ухабистая дорога.
1. Экспортируйте данные календаря в текстовый файл. Находясь в программе Outlook, выберите пункты «Файл?Импорт и Экспорт» (File?Import and Export). В появившемся окне мастера укажите «Экспортировать в файл» (Export to a file) и нажмите кнопку «Далее» (Next). Отметьте «Календарь» (Calendar) и снова нажмите кнопку «Далее». Задайте опцию «Текст с разделителями-табуляторами (Windows)» (Tab Separated Values (Windows)) и опять нажмите кнопку «Далее». В Outlook 98 оба эти шага выполняются в обратной последовательности: на первом вы выбираете опцию «Текст с разделителями-табуляторами», а на втором — «Календарь». Введите имя файла, затем укажите кнопки «Далее» и «Готово» (Finish). Задайте диапазон дат или примите установленный по умолчанию, но имейте в виду, что вы утратите все назначенные встречи, выходящие за пределы установленного диапазона. Нажмите OK и завершите работу с Outlook.
2. Измените часовой пояс. Дважды щелкните мышью по часам, находящимся справа на панели задач Windows, перейдите к закладке «Часовой пояс» (Time Zone), выберите ваш часовой пояс и нажмите OK.
3. Найдите и переименуйте файл данных в Outlook. На точное имя и местоположение файла данных в Outlook влияет несколько факторов, в том числе и то, работают ли на вашем ПК другие люди и пользовались ли вы когда-нибудь программами Exchange или Schedule+. Файл данных ищите по его расширению .pst, так что нажмите кнопку «Пуск» (Start) и выберите пункты «Найти?Файлы и папки» (Find?Files or Folders). В поле «Имя» (Name) введите *.pst и нажмите клавишу
4. Начните в Outlook «новую жизнь». Запустите Outlook. В результате сначала появится сообщение об ошибке, где говорится, что .pst файл отсутствует, а затем предложение создать новый файл.
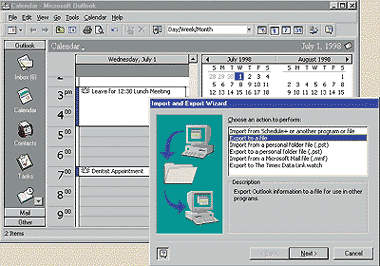 |
| Если изменить часовой пояс, то это приведет к хаосу в программе Outlook. Такую проблему можно решить с помощью мастера «Импорт и Экспорт» |
5. Верните назначенные вами встречи. Выберите пункты «Файл?Импорт и Экспорт». В окне мастера укажите опцию «Импорт из Schedule+, другой программы или файла» (Import from Schedule+ or another program or file) — в Outlook 98 задайте «Импорт из другой программы или файла» (Import from another program or file) — и нажмите кнопку «Далее». Отметьте опцию «Текст с разделителями-табуляторами (Windows)» и снова нажмите «Далее». Если в появившемся диалоговом окне в поле «Импортировать из файла» (File to Import) не окажется созданного вами в первом пункте имени текстового файла, то укажите кнопку «Обзор» (Browse), найдите и выделите этот файл, нажмите OK. Снова отметьте кнопку «Далее». Выберите «Календарь», нажмите кнопку «Далее» и затем «Готово».
6. Восстановите другие данные. Теперь у вас есть назначенные встречи, но отсутствуют все остальные данные, которые вы вводили в Outlook (например, электронная почта и задания). Чтобы восстановить содержимое папки «Входящие» вашего почтового ящика, выберите пункты «Файл?Импорт и Экспорт». Укажите «Импорт из файла личных папок (.pst)» (Import from a personal folder file (.pst)) и нажмите кнопку «Далее». (В Outlook 98 выберите «Импорт из другой программы или файла», нажмите кнопку «Далее», отметьте «Файл личных папок (.pst)» и снова нажмите «Далее».) С помощью кнопки «Обзор» найдите и выделите исходный файл, который вы переименовывали, и отметьте кнопку «Открыть» (Open). Нажмите кнопку «Далее». В появившемся диалоговом окне выберите «Входящие» (Inbox) и щелкните мышью по кнопке «Готово».
7. Восстановите остальное. Однако вы пока не выполнили всю работу. Для каждого раздела программы Outlook, в котором вы сохраняли данные, повторите пункт 5, за исключением, конечно, «Календаря». Если вы не помните, где еще находились ваши данные, то проделайте это для каждого раздела, кроме «Удаленные» (Deleted Items), без которого вы, вероятно, сможете обойтись. К сожалению, нельзя за один раз выбрать более одного раздела.
Линкольн Спектор