Думаете, что смотреть — это легко? Так попробуйте, скажите это любому, кто целый день сидит за компьютером. Из-за низкого качества изображения переутомляются глаза, появляется головная боль, ухудшается качество бизнес-презентаций, и самое страшное (для поклонников компьютерных игр) — оно приводит к полному вашему уничтожению инопланетными монстрами. Так что прочтите этот краткий обзор, где рассматриваются основные принципы работы с графикой в Windows 95 и 98, и обратите внимание на те советы, которые помогут вам получить самую четкую картинку.
Кое-что о графике
Для начала освежим знания о графическом адаптере и мониторе ПК.
Разрешающая способность экрана — это количество отдельных элементов (пикселов, или точек), из которых образуется изображение на экране. Для 14- или 15-дюймовых мониторов типичным будет разрешение 640 (по горизонтали) x 480 (по вертикали) точек. На монитор с диагональю 17 дюймов удобнее смотреть при разрешении 800x600 или 1024x768 точек. Большинство приложений работают при любой настройке разрешения экрана, однако для мультимедийных продуктов и игр желательно, а иногда и просто необходимо выполнить лишь одну какую-либо настройку.
Цветовая палитра — количество цветов, которые может принимать любая из точек. Она варьирует в соответствии с количеством выделенных на каждый пиксел битов памяти: при 8 битax цветовая палитра составляет 256 цветов (28 = 256); при 16 битах — 65 536 (режим High Color); а при 24 битах получается огромная цифра — 16 777 216 (режим True Color). Большинство программ отлично смотрятся при 256 цветах, но если вы работаете с фотографиями или особо изысканной графикой, то потребуется как минимум High Color.
Частота регенерации (или обновления) показывает, сколько раз каждую секунду графическая плата перерисовывает изображение на экране; по аналогии с кино можно сказать, что это просто число кадров в секунду. Если изображение возобновляется реже, чем 75 раз в секунду (частота 75 Гц), то возникает зачастую незаметное на первый взгляд мерцание, которое тем не менее при длительной работе с экраном может утомлять зрение. Частота 85 Гц (если ваша видеоплата ее поддерживает) подвергает ваши глаза менее суровому испытанию. Для некоторых графических адаптеров можно установить частоту регенерации 120 Гц, однако это целесообразно только тогда, когда вы используете детально проработанную графику, в иных случаях частота выше 90 Гц приведет лишь к ненужной дополнительной затрате вычислительных ресурсов.
Недурная внешность
Ведь, правда, вы все это уже знали? Отлично, теперь пора приниматься за дело. Разрешение, цветовая палитра, частота регенерации и другие параметры экрана обычно устанавливаются из Панели управления Windows: для этого нажмите кнопку «Пуск», выберите пункты «Настройка?Панель управления», дважды отметьте значок «Экран» и выделите закладку «Параметры» (можно также дважды щелкнуть правой кнопкой мыши на свободном месте Рабочего стола и из появившегося меню выбрать пункт «Свойства»). Ваш графический адаптер может поставляться и со своей собственной утилитой настройки — самостоятельным приложением или же расширением меню параметров экрана. Запустить утилиты можно из Панели задач или же, нажав кнопку «Пуск», указать в группе «Программы».
 |
| Высококачественные графические адаптеры позволяют настраивать многие параметры экрана |
Оказавшись в меню параметров, удостоверьтесь в том, что система правильно распознает тип вашего монитора. Чтобы в Windows 95 внесенные изменения вступили в силу, вам, возможно, придется перезагрузить систему. А если вы хотите по ходу работы без перезагрузки изменять цветовую палитру, спишите и запустите бесплатную утилиту Quickres, доступную на Web-узле корпорации Microsoft (www.microsoft.com/windows95/info/powertoys.htm). Когда же у вас на ПК установлена Windows 98, необходимость в перезагрузке отсутствует.
Если ваш монитор и графическая плата поддерживают стандарты Plug & Play и DDC (канал передачи данных дисплея) — чтобы узнать, так ли это, просмотрите техническую документацию, — то специально устанавливать частоту регенерации вам, видимо, и не потребуется. Операционные системы Windows 95 и 98 в этом случае выберут наивысшую частоту, подходящую для установленных параметров разрешения и цветовой палитры. Если же монитор не поддерживает DDC, то настроить частоту регенерации можно вручную либо с помощью поставляемой вместе с монитором утилиты, либо выполнив определенные установки в диалоговом окне «Параметры экрана».
Графические платы с более широкими возможностями позволяют настраивать и другие параметры экрана, например значение гамма-коррекции, отвечающей за то, насколько в целом светлым или темным будет экранное изображение.
Установите правильный драйвер
Чтобы извлечь максимум полезного из вашей графической платы, загляните на Web-узел ее изготовителя и убедитесь в том, что используется самая последняя версия драйвера (они постоянно обновляются), и если необходимо, спишите и установите новый драйвер.
Графические драйверы могут быть источником самых разнообразных проблем, возникающих в ПК: от расплывчатого изображения на экране до загадочных перезагрузок системы. Чтобы определить, не стоит ли за той или иной неисправностью графический драйвер, загрузите самый незамысловатый VGA-драйвер и посмотрите, не исчезнет ли эта неисправность. Для этого в диалоговом окне параметров экрана щелкните на кнопке «Сменить тип монитора», далее на кнопке «Изменить» укажите опцию «Вывести полный список устройств», а потом «Стандартные типы видеоадаптеров».
Операционные системы Windows 95 и 98 позволяют также постепенно отключать некоторые из функций драйвера графической платы (если они, конечно, приводят к возникновению каких-то проблем), но расплачиваться за это приходится быстродействием. Дважды щелкните в Панели управления на значке «Система» (или выделите правой кнопкой мыши значок «Мой компьютер» и в появившемся меню укажите пункт «Свойства»), выберите закладку «Быстродействие» и отметьте кнопку «Графика». Перед вами появится изображение полоскового регулятора с четырьмя позициями — от «Нет» до «Полное». Сдвинув регулятор на одну позицию влево, можно разрешить проблемы с мышью, сдвинув на две позиции — справиться со всякого рода мелкими неприятностями с графикой, а перейдя на три позиции, — с графическим акселератором. Однако ни одна из настроек не даст столь же хороших результатов, какие вы получили бы, применяя драйвер, полностью совместимый с видеоплатой.
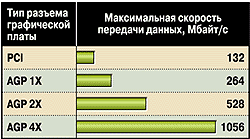 |
| Платы AGP увеличивают быстродействие по крайней мере теоретически |
В Windows 98 используется новый драйвер, разработанный для того, чтобы обеспечивалась совместимость с Windows NT. Если вы модифицировали Windows 95 до Windows 98, а последняя не поддерживает вашего видеоадаптера, то вам, видимо, придется заново инсталлировать старый драйвер.
Мониторинг
Во всех моделях мониторов можно улучшить качество изображения, подстроив базовые параметры. Чтобы сделать красивее тусклую картинку на экране старого монитора, установите максимальные значения яркости и контрастности, после этого найдите на экране какую-нибудь сплошную полоску темного цвета и постепенно уменьшайте яркость до тех пор, пока она не станет совсем черной.
При искажении какой-нибудь части экрана нажмите кнопку размагничивания (degauss) на панели управления вашего монитора.
Для более тонкой надстройки монитора используйте специальную программу, например DisplayMate for Windows компании Sonera Technologies. С ее помощью вы без особого труда сумеете провести тестирование и исправить значения множества параметров. На Web-узле компании Sonera содержится демонстрационная программа, используя которую вы сможете установить необходимые яркость и контрастность для вашего монитора.
Трах-бах-тарарах!
К самым большим изменениям, происходящим в последнее время с графическим аппаратным обеспечением, привело появление трехмерных компьютерных игр, требующих плату с 3D-акселератором. Но если вы не хотите выбрасывать старую плату, то можете поставить дополнительную, наподобие Monster 3D или Monster 3D II компании Diamond Multimedia, которая будет отвечать только за трехмерную графику.
Между тем компания Intel развернула производство ускоренного графического порта (AGP) — специальной шины с выделенным высокоскоростным графическим разъемом для платы. Шина версии AGP 2Х обеспечивает вчетверо более высокую скорость передачи данных, чем PCI.
Если ваш ПК не укомплектован AGP, можете об этом пока особо не беспокоиться. Тесты, проведенные журналом PC World для целого ряда игр и приложений, не выявили большого различия в быстродействии между графическими платами, работающими с шинами AGP и PCI. Причина в том, что эти программы не используют обеспечиваемые AGP более высокие скорости передачи данных и возможности применения оперативной памяти для хранения текстур. Однако в ближайшее время вы столкнетесь с большим количеством игр и деловых приложений, оптимизированных для работы с AGP.
Имейте в виду, что существуют различные версии AGP. Платы поколения AGP 4X не работают в ПК с разъемами для плат 2X. Если у вас есть системная плата с AGP-шиной и вы покупаете к ней графическую AGP-плату, удостоверьтесь, что это AGP 2X.
Коротко о продуктах
DisplayMate for Windows
? Sonera Technologies, www.displaymate.com
Monster 3D
? Diamond Multimedia, www.diamondmm.com
Реанимируем дискету
Покалечить дискету можно сотней разных способов. Но сам магнитный диск, содержащий данные, при этом может быть в полном порядке. Поступайте так. Осторожно снимите металлическую шторку, разнимите пластиковый корпус на две половины и осторожно извлеките магнитный носитель, слегка касаясь его центральной части. Если магнитный диск окажется влажным или грязным, прополощите его дистиллированной водой и просушите, не вытирая. Затем вложите диск в новый корпус и скрепите его половины липкой лентой; ставить металлическую шторку при этом не нужно. Поместите дискету в дисковод и скопируйте данные с нее на жесткий диск.