Как известно, Microsoft Office Outlook 2007 играет роль основного интерфейса Microsoft Exchange Server 2007. Однако и другие продукты Microsoft Office тоже могут легко интегрироваться с Exchange Server. Наиболее очевидный пример — Microsoft Office SharePoint Server 2007 (MOSS 2007), платформа для совместной работы и управления контентом. Если настроить MOSS 2007 для работы с Exchange 2007, пользователям будет очень удобно работать с общими документами в корпоративной сети.
Введение в MOSS 2007
MOSS позволит быстро создать внутренний Web-сайт (сайт в корпоративной сети) для сотрудников компании, который можно использовать для объявлений и предоставления доступа к каталогу предприятия. Такие сайты можно установить и вручную, не используя MOSS. По-настоящему значение MOSS можно оценить при установке библиотеки документов на сайте корпоративной сети, в которой пользователи могут брать документы, изменять и возвращать их. С помощью разрешений MOSS можно позволять пользователям читать или изменять документ.
Кроме того, MOSS позволит сотрудникам компании создавать новые Web-сайты. Например, группа сотрудников, участвующая в одном проекте, может создать специальный сайт в корпоративной сети для совместной работы с документами, имеющими отношение к этому проекту, или составить календарь с промежуточными этапами разработок и соответствующей информацией по контактам с лицами, участвующими в данном проекте.
MOSS — это сложный продукт, но на интуитивном уровне вполне понятный. К тому же в нем все устроено так, что даже обычные пользователи могут создавать сложные сайты.
Некоторые предпосылки
Прежде чем показать, как MOSS взаимодействует с Exchange Server и чего можно ожидать от такого сочетания для компании, надо определиться, из чего мы будем исходить в этой статье. Будем считать, что вы работаете с Exchange Server 2007 и, как минимум, у вас развернут один сервер клиентского доступа. Кроме того, предположим, что этот сервер настроен как внешний сервер в почтовой организации Exchange, причем роль сервера клиентского доступа непосредственно на сервере почтовых ящиков не устанавливается.
Дополнительно необходимо установить MOSS на одном специальном сервере внутри сети. Сервер MOSS должен иметь доступ к серверам почтовых ящиков, однако, исходя из требований производительности и безопасности, не стоит устанавливать MOSS на том сервере, на котором функционирует Exchange.
Наконец, я исхожу из того, что имеется одна почтовая организация Exchange и вы уже установили MOSS и начинаете с нуля.
Создание Web-сайта SharePoint
С учетом принятых предположений приступим к созданию Web-сайта SharePoint, взаимодействующего с сервером Exchange Server. Во-первых, нужно открыть сайт SharePoint по умолчанию, запустить Microsoft Internet Explorer (IE) и ввести URL http://your_server/pages/default.aspx, где your_server –NetBIOS имя для сервера SharePoint. После ввода этого URL вы увидите в IE Web-сайт SharePoint по умолчанию, как показано на экране 1. Хотя сайт по умолчанию никак не связан с Exchange Server, можно объединить функции SharePoint Server и Microsoft Outlook Web Access (OWA) в один сайт SharePoint. Не нужно создавать отдельный Web-сайт для доступа к своему почтовому ящику Exchange; это можно сделать непосредственно с сайта SharePoint.
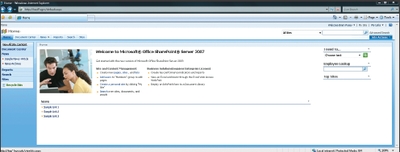
Добавим папки Inbox и Calendar пользователя к сайту SharePoint по умолчанию. В меню Site and Content Management следует щелкнуть ссылку Create new pages, sites, and lists link. Появится окно, как показано на экране 2, которое позволит работать с элементами Web Parts для создания Web-сайта SharePoint. Поскольку обычный пользователь не знает, как писать код ASP. NET или HTML, MOSS включает несколько заранее определенных компонентов Web Parts, которые представляют собой блоки кода, позволяющие выполнять специальные задания. Перетащите компоненты Web Parts в предварительно заданные шаблоны для создания Web-страниц — полный процесс завершится через несколько минут. Таким образом можно разрабатывать собственные элементы Web Parts.
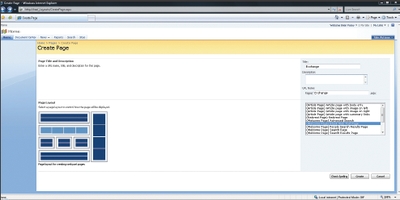
На странице Create Page нужно ввести заголовок и описание создаваемой страницы. Из поля списков в правой части страницы выделите шаблон макета страницы. Поскольку мы добавляем компоненты Web Parts к этой странице, здесь выбран шаблон пустой страницы Blank Web Part Page. Запомним URL для этой страницы.
Далее нажимаем кнопку Create. Шаблон содержит несколько ссылок, которые можно щелкать, чтобы добавить Web-компоненты к экрану, типа Header и Footer, Left, Right или Center.
Щелкните ссылку Add a Web Part под частью окна с именем Top Left, на экране появится список Web-компонентов, соответствующих OWA. В этом списке следует установить флажок для Web-компонента My Inbox, затем нужно нажать Add. Повторите процесс, чтобы добавить компонент My Calendar в центре Web-страницы. По желанию можно выбрать и другие Web-компоненты. Теперь шаблон окна выглядит так, как показано на экране 3.
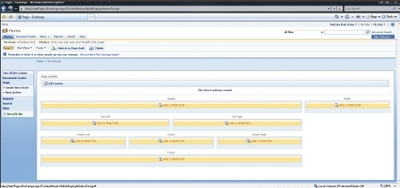
Необходимо отметить, что каждый Web-компонент на экране 3 содержит ссылку, которую надо щелкнуть для настройки Web-компонента. Это ссылка Edit. Она не появится до тех пор, пока Web-компонент не будет добавлен. Когда вы расположите все ссылки, потребуется предоставить информацию об имени сервера Exchange. Введите его имя в качестве URL-адреса сервера OWA в верхней части раздела My Inbox (которая не видна на экране 4, потому что содержимое My Inbox пролистали вниз). Можно использовать разные поля на странице, показанной на экране 4, чтобы настроить размер и вид Web-компонента.
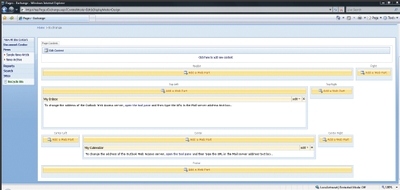
После настройки Web-компонента щелкните OK, SharePoint выдаст экран регистрации OWA вместо каждого Web-компонента OWA, как показано на экране 5. Учтите, что вы просматриваете шаблон, а не саму страницу. Чтобы увидеть реальную страницу, которая была создана, нужно ввести URL-адрес. В данном примере страница имеет имя Exchange, поэтому ее адресом URL будет HTTP://server_name/pages/Exchange.aspx. При подключении к созданной странице вы увидите приглашение на регистрацию OWA. После регистрации на экране появится страница, которая показана на экране 6. Здесь видно, что неиспользуемые указатели места заполнения из трафарета не отображаются. Будут показаны только добавленные и настроенные элементы Web Parts.
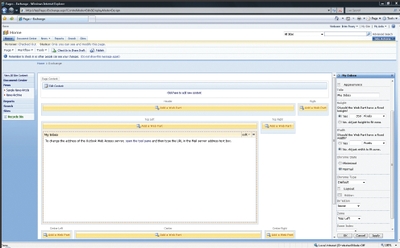
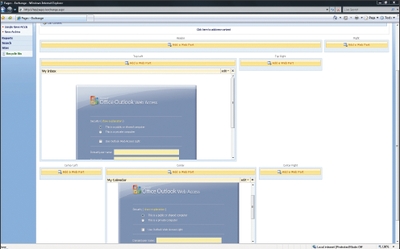
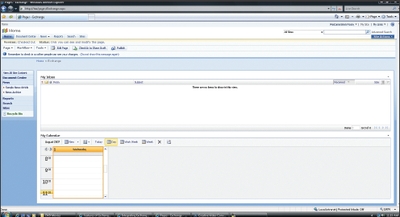
Библиотека документов SharePoint
Как уже говорилось выше, главная ценность SharePoint — это библиотека документов, которая служит хранилищем для всех документов, создаваемых пользователями. В библиотеке документов примечательно то, что она доступна через OWA.
Разработчики Microsoft ввели эту функциональность для решения одной распространенной проблемы: вместо добавления документа к электронному письму пользователи в письме дают ссылку на документ. В прежних версиях Exchange Server эта ссылка прекрасно работала, если получатель письма был зарегистрирован в том же домене и пользовался Outlook для просмотра сообщения. Если получатель находился за пределами офиса и пользовался OWA для просмотра письма, ссылка на документ не действовала.
В Exchange 2007 эта проблема решена. Теперь, когда пользователь щелкает ссылку на документ в OWA, сервер Exchange посылает запрос от имени пользователя на сервер SharePoint, на котором находится этот документ. Как только документ найден, его отправляют запросившему его пользователю. В зависимости от настроек сервера Exchange и типа документа, пользователи смогут открыть этот документ в Web-браузере или через связанное с ним приложение. Кстати, этот процесс работает и в том случае, когда документ находится на обычном файловом сервере.
Приступим к созданию библиотеки документов, доступной через OWA, открыв Exchange Management Console и перейдя к Server Configuration, Client Access. Выберем в панели деталей сервер клиентского доступа, который нужно настроить, затем щелкнем правой клавишей мыши на OWA (Default Web Site) в рабочей панели и выберем Properties из контекстного меню.
На странице OWA (Default Web Site) Properties требуется выбрать вкладку Remote File Servers. Нажимаем Configure и вводим суффиксы доменов, которые считаются внутренними (поэтому данный домен является доверенным; SharePoint позволяет внутри доверенных доменов получать доступ к серверам). Например, имя моего общедоступного домена brienposey.com, а имя домена, используемого внутри рабочей сети, production.com, поэтому я ввел production.com. Необходимо убедиться, что параметр Unknown Servers установлен в значение Block, это предотвращает доступ пользователей через OWA к другим серверам. Наконец, щелкните Allow и введите полное имя для каждого сервера SharePoint или файлового сервера, к которому пользователи могут иметь доступ через OWA.
Когда пользователи регистрируются в OWA, на экране появляется вопрос, какой используется компьютер — частный или общедоступный. Exchange 2007 позволяет настраивать доступ к удаленным файлам в зависимости от ответа пользователя. Однако нужно иметь в виду, что проверить, на каком компьютере работает пользователь — на частном или общедоступном, никоим образом нельзя.
Экран OWA (Default Web Site) Properties содержит вкладку Public Computer File Access и вкладку Private Computer File Access. Параметры на обеих вкладках идентичны, они позволяют настраивать доступ к файлам различным образом в зависимости от типа компьютера, заявленного пользователем для работы. Можно разрешить доступ к файлам для общего пользования Windows, SharePoint или для обеих систем. Можно также разблокировать параметр WebReady Document, который разрешает пользователям просматривать документы с помощью Web-браузера, даже если то приложение, в котором был создан документ, не установлено на его компьютере.
Для применения режима просмотра WebReady Document Viewing Exchange должен иметь конвертер документа для каждого типа просматриваемых файлов. Конвертеры документов Office 2007 поставляются вместе с Exchange Server 2007 SP1.
Итак, теперь мы выяснили, как Exchange 2007 взаимодействует с MOSS, используя разблокирование Web-компонентов OWA Web Parts в SharePoint и разрешая доступ к документам, которые хранятся в библиотеке документов SharePoint, через OWA. Эти знания позволят вам начать проектирование собственных решений для коллективной работы в своей компании.
Брайен Поуси (http://www.brienposey.com/) — вице-президент по исследованиям компании Relevant Technologies. Автор статей на технические темы для различных изданий и Web-сайтов