Редакторы PCWorld
Как ускорить Windows 10: пять способов заставить ПК работать быстрее
How to make Windows 10 faster: 5 ways to speed up your PC. PCWorld, февраль 2016.
Хотите, чтобы Windows 10 работала быстрее? Мы расскажем, как это сделать. Нужно потратить всего несколько минут, выполняя наши рекомендации, и ваш компьютер станет гораздо более отзывчивым и будет меньше досаждать вам проблемами производительности и системными ошибками. Помните, всегда существует множество скрытых нюансов.
1. Отключите автозапуск программ
Одна из причин, по которой ваш ПК с Windows 10 может тормозить, заключается в том, что в фоновом режиме работает слишком много программ — при этом, возможно, вы их даже не используете или запускаете крайне редко. Что же, сделаем так, чтобы они не загружались сами, и ваш ПК станет гораздо поворотливее.
Запустите «Диспетчер задач» (Task Manager), нажав
Перейдите на вкладку «Автозагрузка», и там вы увидите полный перечень программ и служб, запускающихся вместе с Windows. В первых двух столбцах приведены названия программ и их разработчиков, в третьем — состояние автозапуска (включено или выключено), а в четвертом — влияние каждой программы на скорость работы системы, т.е. информация о том, насколько замедляется загрузка Windows 10.
Чтобы программа или служба не запускалась вместе с операционной системой, нужно нажать на ней правой клавишей и выбрать в контекстном меню «Отключить». Это не значит, что программа будет отключена полностью — речь идет только об отключении ее автозагрузки. А значит, вы всегда можете запустить ее самостоятельно после включения компьютера. Более того, если позже вы решите, что вам нужен автозапуск этой программы, его можно активировать, нажав правой кнопкой мыши на программе и выбрав «Включить».
.jpg) |
| Диспетчер задач позволяет получать информацию об автозагрузке программ и отключать ее при необходимости |
Многие программы и службы, которые вы обнаружите в автозагрузке, будут вам знакомы, например OneDrive или Evernote. Но некоторые из них сложно будет распознать. (Знает ли кто-нибудь (без подсказок от Google), что такое bzbui.exe?)
К счастью, информацию о незнакомых приложениях можно найти непосредственно в «Диспетчере задач». Для этого нажмите правой кнопкой на приложении и выберите «Свойства». Там вы сможете узнать, где находится это приложение на локальном диске, есть ли у него цифровая подпись, а также получите другую информацию — номер версии программы, размер файла, время последнего изменения.
Вы также можете выбрать из контекстного меню «Открыть расположение файла» и переместиться в Проводнике в папку, где находится исполняемый файл — это может дать дополнительную информацию о назначении программы.
Наконец, один из самых эффективных способов — выбрать пункт «Поиск в Интернете». В качестве результата будет предложена подборка сайтов в Bing, имеющих отношение к этой программе или сервису.
Если вы все еще не уверены, можно проконсультироваться на сайте Reason Software (Should I Block It?) и поискать там название файла. На данном ресурсе, как правило, имеется очень подробная информация обо всех популярных программах и службах. Ресурс англоязычный, но мы думаем, что вы с этим справитесь.
Теперь, когда вы вычистили все программы, которые хотите удалить из автозагрузки, при следующем включении ПК система будет куда менее загружена ненужными приложениями.
2. Отключите тени, анимацию и визуальные эффекты
В Windows 10 есть много всего, приятного для глаза, — тени, анимация и визуальные эффекты. Для быстрых, новых ПК все это не создает никаких проблем, связанных с производительностью системы. Но на более старых компьютерах может возникнуть вполне заметный эффект торможения.
К счастью, все это легко отключить. Введите в окошке поиска Windows 10 название файла sysdm.cpl и нажмите
.jpg) |
| Окно «Параметры Быстродействия» позволяет включить эффекты, которые могут замедлять работу Windows 10 |
Что же, если у вас есть время и любовь к поиску оптимальных настроек, вы можете поиграть с индивидуальным отключение отдельных опций. Однако существуют основные эффекты, оказывающие максимальное воздействие на производительность системы:
• Анимированные элементы управления и элементы внутри окна
• Анимация окон при свертывании и развертывании
• Анимация на панели задач
• Эффекты затухания или скольжения при обращении к меню
• Эффекты затухания или скольжения при появлении подсказок
• Затухание меню после вызова команды
• Отображение теней, отбрасываемых окнами
Впрочем, намного проще будет выбрать пункт меню «Обеспечить наилучшее быстродействие» и нажать OK. В этом случае Windows 10 сама отключит те эффекты, которые замедляют вашу систему.
3. Запускайте «Устранение неполадок»
В Windows 10 есть не очень известный, но очень полезный инструмент, способный найти проблемы с производительностью и устранить их. Чтобы запустить его, наберите в поиске «Устранение неполадок» и нажмите на соответствующем значке, ведущем на Панель управления. Далее выбирайте пункт «Запуск задач обслуживания» в секции «Система и безопасность». Перед вами появится окно с заголовком «Диагностика и устранение неполадок компьютера». На нем нажмите кнопку «Далее».
.jpg) |
| Система устранения неполадок Windows 10 сумеет произвести обслуживание и очистить систему, чтобы решить проблемы со скоростью работы |
Система устранения неполадок найдет файлы и ярлыки, которые вы не используете, обнаружит любые проблемы с производительностью и прочие конфликты на вашем ПК, сообщит о них и исправит ошибки. Во время осуществления этих действий вы можете получить сообщение «Попробуйте выполнить устранение неполадок от лица Администратора». И если у вас есть административные права на настраиваемый ПК, нажмите на этот значок, чтобы инструмент закончил свою работу.
4. Используйте Монитор ресурсов
Еще один прекрасный инструмент в Windows 10 — Монитор ресурсов. Он может, наряду с прочим, составить детализированный отчет о вашем ПК, собрать информацию о каждой проблеме или о каждом падении производительности, а также предложить способы все исправить.
Чтобы получить отчет, наберите в строке поиска perfmon /report и нажмите
.jpg) |
| Монитор ресурсов в деталях расписывает проблемы с производительностью системы |
Вы получите весьма подробную информацию, и если прочитаете ее всю, то потратив на это немало времени. Но лучше всего сразу же посмотреть на раздел «Предупреждения», в котором будут отражены самые значимые проблемы (если таковые имеются) для вашего ПК. Например, проблемы с Windows, проблемы с драйверами и т.д. К тому же он подсказывает, как исправить каждую из них — например, включить устройство, которое было отключено.
Также полезно будет прокрутить отчет вниз до раздела «Обзор ресурсов», где вы сможете увидеть анализ того, насколько хорошо работают ваши ЦП, сеть, диски и память. Каждый результат имеет свой цветовой код. Так, зеленый означает, что все хорошо, желтый демонстрирует потенциальную возможность возникновения осложнений, а красный сообщает о реальной проблеме.
Кроме того, «Обзор ресурсов» покажет вам метрики производительности и разъяснит их. Например, если загрузка ЦП составляет 21%, результат будет окрашен зеленым, а в комментарии будет сказано: «Нормальная загрузка ЦП». Если же память подсвечена желтым с уровнем утилизации 62%, то в подробностях может быть сказано: «1520 Мбайт доступно». В зависимости от полученных результатов вы можете изменить что-то в конфигурации вашего оборудования, например добавить памяти.
5. Удалите все раздутое ПО
Иногда причиной замедления работы ПК является не сама операционная система, а дополнительные рекламные и просто раздутые программы, занимающие ресурсы процессора и системы. Они могут присутствовать в системе вследствие их установки производителем вашего ПК. И вы можете быть очень удивлены тем, насколько быстрее способен работать ваш компьютер с Windows 10, если избавиться от этого мусора.
Во-первых, запустите сканирование системы, чтобы найти рекламное и вредоносное ПО. Если вы уже установили систему безопасности, такую как Norton Security или McAfee LiveSafe, используйте ее инструменты. Кроме того, можно задействовать и встроенную систему защиты от зловредного ПО в Windows. Наберите «Защитник Windows» (Windows Defender) в окне поиска и нажмите
Впрочем, хорошо иметь и альтернативу, например, вы можете воспользоваться таким бесплатным инструментом, как Malwarebytes Anti-Malware. Также теперь есть бесплатное ПО и у «Лаборатории Касперского». В свободной версии эти продукты могут проверить систему на наличие вредного ПО и удалить его, а платные версии предназначены для постоянной защиты.
.jpg) |
| Malwarebytes Anti-Malware — полезное приложение для сканирования и устранения проблем в Windows 10 |
Теперь вы можете найти ненужные программы и также избавиться от них. Есть несколько бесплатных утилит, которые легко справятся с этой задачей. Лучше всего запустить несколько из них, чтобы найти все программы такого типа на вашем ПК. Хорошим выбором будут PC Decrapifier, Should I Remove It? и SlimComputer.
Попробуйте на практике хотя бы некоторые из этих приемов, и вы увидите, как ваш компьютер с Windows 10 станет быстрее, а также будет иметь меньше проблем с надежностью.
Три способа упростить поиск фото на вашем ПК
3 ways to make it easier to search for photos on your PC. PCWorld, февраль 2016.
Используйте папки, метки и удобные утилиты, чтобы найти нужное среди тысяч фото на вашем ПК.
У многих в наши дни на домашнем компьютере хранятся тысячи, если не десятки тысяч снимков. И если вы относитесь к числу любителей фотографировать все подряд, то знаете, что найти нужный снимок порой бывает очень сложно. Тем не менее вы облегчите свою жизнь, если подойдете к процессу чуть более продуманно и, быть может, проявите немного прозорливости при сохранении фото.
1. Сортировка и просмотр в папках
Самый очевидный способ сортировки фотографий подразумевает их размещение в разных папках. Если вы переместите все фото, сделанные во время своего отпуска в Крыму, в папку «Крымские каникулы», то обязательно их найдете.
Но это очень ограниченный подход. И если вам нужно найти лучшие снимки своей дочери, придется просмотреть огромное количество папок. Или найти другой, лучший способ поиска.
Например, вы можете просмотреть все ваши фото без учета папок. Для этого открывайте свою библиотеку «Изображения» в Проводнике (он называется Проводник Windows в Windows 7 и более ранних версиях), переходите в раздел «Поиск» в правом верхнем углу и вводите *.jpg.
.jpg)
Как только поиск закончится, можете нажать правой кнопкой мыши на свободном месте и выбрать «Вид»•«Огромные значки».
Вам по-прежнему нужно будет просмотреть большое количество фотографий. И если вы хотя бы примерно помните, когда сделали нужный кадр, найти фото будет гораздо проще. Ведь вы можете группировать файлы по дате, сортировать по дате или даже искать по дате.
2. Метки на фотографиях
Если ставить на снимках метки, искать их будет куда проще. Например, если вы ищете фотографии Маши и Паши, то просто ищите по тегам: «маша паша». Но, как вы понимаете, это сработает только тогда, когда вы побеспокоитесь о метках заранее.
Каждый файл. jpg имеет доступное для редактирования поле меток в разделе метаданных, так что вы можете внести несколько меток в каждый файл. Для этого выбирайте одно фото или группу фото, которым вы хотите присвоить метку или несколько меток (разделенных точками с запятой). В разделе «Подробности» вы сможете увидеть существующие метки или присвоить новые. Если вы используете Проводник Windows (Windows 7 или более ранняя ОС), эта панель, вероятнее всего, будет находиться в нижней части окна.
Если же вы не видите панель на экране, значит она спрятана. Выбирайте «Упорядочить»•«Панели»•«Подробности» (Organize•Layout•Details)
.jpg) |
| Ставшая видимой, панель «Подробности» будет всегда находиться справа |
Если вы используете Проводник (Windows 8.1 и 10), то, скорее всего, не увидите эту панель до тех пор, пока не включите ее. Для этого нужно нажать на неподписанном значке «Подробности» в разделе «Вид». Речь идет о нижнем из двух маленьких значков, находящихся справа от большого значка «Навигация» (обведен красным кружочком).
3. Органайзер для фото Picasa 3 и новые способы поиска
Но если вы хотите серьезно заняться сортировкой фото, мы рекомендовали бы загрузить новый фотоорганайзер Google Picasa 3. Среди прочих возможностей он также способен распознавать лица людей и, как правило, действительно угадывает, кто есть кто (после того, как система узнает, кого вы чаще всего фотографируете). Кроме того, в системе сохраняется история снимков, которая даже может показать, где был сделан один из них.
У Google также есть облачный органайзер — Google Photos, но он не такой мощный, как Picasa. Например, он неплохо распознает лица, но не поддерживает метки jpg. Также Google Photos располагается на «Google.Диске», а значит, есть лимит в 15 Гбайт, после которого придется платить за емкость.
Семь приемов для быстрой работы в Android
7 Android shortcuts for doing things faster, PCWorld, январь 2016.
Многие из популярных функций Android — от фотографии до перехода в бесшумный режим — доступны всего за несколько касаний, перетаскиваний или нажатий клавиш!
Представьте себе ситуацию, когда вы просматриваете свою почту в Gmail на телефоне Android, и внезапно перед вашими глазами возникает момент, который просто нельзя упустить! Если вы не знаете способа лучше, то начнете судорожно нажимать кнопку «Домой», перелистывать Рабочие столы и искать приложение камеры — вместо того, чтобы воспользоваться функцией быстрого вызова в Android.
В действительности в Android имеется множество новых удобных, быстрых действий для разных процедур — от снимка экрана до отключения уведомлений. Некоторые из самых интересных комбинаций имеются в Android уже несколько лет, а другие будут работать только для тех, чья операционная системы была обновлена до Marshmallow — новейшей версии Android.
Итак, мы предлагаем вам познакомиться с семью самыми лучшими быстрыми функциями в Android, приведенными ниже.
1. Дважды нажмите кнопку питания, чтобы вызвать приложение камеры [только в Marshmallow]
Как вы уже, возможно, знаете, на экране блокировки на вашем телефоне или планшете с Android появился небольшой ярлык для вызова камеры, располагающийся в правом нижнем углу экрана. Достаточно только нажать, подержать и потянуть этот ярлык, чтобы камера включилась прямо из заблокированного состояния.
Это, конечно, неплохо, но есть и другой, эквивалентный способ запустить камеру, если ваш телефон не заблокирован — по крайней мере, в новейшей версии ОС.
Если на вашем телефоне или планшете уже установлена ОС Marshmallow, попробуйте сделать следующее: нажмите дважды на клавишу включения, и сразу же попадете в приложение камеры.
2. Нажмите и удерживайте кнопку уменьшения громкости звука, чтобы перейти в режим «не беспокоить» [только Marshmallow]
В новейших устройствах Android с ОС Marshmallow появилась новая функция, позволяющая отключить, согласно расписанию по вашему выбору, уведомления от входящих звонков, чатов и других приложений. Определив время, когда телефон должен быть тише воды, ниже травы, вы получите автоматический переход устройства в режим «Не беспокоить», в котором до вас будут доходить только самые важные оповещения
.jpg) |
| Если вам нужно отдохнуть от всех звуков и сигналов, нажмите и удерживайте кнопку убавления звука — и вы попадете в режим «Не беспокоить» |
Впрочем, бывают ситуации, когда хочется отключить все сигналы на телефоне Android прямо на ходу, причем нет времени закапываться в пучины меню настроек или пытаться вытащить панель «Быстрой настройки».
В таких случаях есть решение: Нажмите и удерживайте кнопку уменьшения звука. Когда вы сделаете это, телефон или планшет Android перейдет в разновидность режима «Не беспокоить», которая называется «только будильник».
Чтобы выйти из этого состояния, просто нажмите и удерживайте клавишу увеличения звука.
3. Потяните экран вниз, чтобы обновить страницу в Chrome
Если вы хотите перезагрузить просматриваемую страницу в браузере Chrome для Android, вам придется выполнить одно из двух непростых действий: нажать на маленький значок обновления слева от адресной строки либо нажать на три точки для перехода в меню, а потом выбрать «обновление» в верхней части экрана.
.jpg) |
| Простейший способ обновить веб-страницу в Chrome — это просто потянуть ее вниз |
Но есть и третий, более просто способ: просто потяните страницу вниз. Как только вы сместили изображение достаточно далеко, над панелью Chrome появится вращающийся круг — символ обновления, и страница перезагрузится через считанные секунды.
4. Говорите «OK, Google» где угодно и когда угодно
После того как вы установите верные настройки и произнесете правильные «волшебные слова», можете вызывать вашего персонального помощника Android когда угодно, не нажимая никаких клавиш, причем даже когда ваше устройство заблокировано.
Прежде всего, откройте приложение Google (из меню приложений или, если вы используете сервис Google Now, просто свернув Рабочий стол слева направо), нажмите на кнопку меню, представленную тремя полосками в верхнем углу экрана, а далее выбирайте «Параметры»•«Голос» и скажите «OK, Google».
.jpg) |
| После правильных настроек вы сможете просто сказать «OK, Google» и дать устройству голосовую команду, даже если оно заблокировано |
Теперь есть возможность выбрать одну из опций. Можно сделать, чтобы ваше устройство реагировало на «OK, Google» только в приложении Google или на домашнем экране в сервисе Google Now. При включении этой опции вам достаточно просто сказать «OK, Google», и ваш телефон или планшет начнет внимательно воспринимать голосовые команды — все что угодно, начиная с «Как сегодня сыграл Спартак» до «Разбуди меня завтра в 7 утра».
Чтобы ваше устройство воспринимало слова «OK, Google» с любого экрана, выберите опцию «С любого экрана». И если вы действительно собираетесь использовать «OK, Google» где угодно и когда угодно, переходите на «Персональные результаты», что позволяет воспринимать команду «OK, Google», даже если ваше устройство заблокировано. (Однако мы не рекомендовали бы использовать «Персональные результаты» для большинства устройств — только для планшета, который вы никогда не выносите из дома.)
5. Нажмите и удерживайте кнопку «Домой» для вызова подсказок Now on Tap [только Marshmallow]
Если вы читаете сообщения от вашего агента о новой квартире и хотите соотнести даты, время и адреса, то скоро обнаружите в цепочке столько информации, что вам будет сложно найти важные данные среди писем.
.jpg) |
| Позвольте Now on Tap настроить ваши цепочки писем и предложить быстрые ссылки. Просто нажмите и удерживайте кнопку «Домой» |
К счастью, для этого есть весьма простая техника. Просто нажмите и удерживайте кнопку «Домой». В этом случае перед вами появится экран Now on Tap, представив письма в виде карточек Google Now с указанием контекста, ссылок и подсказок, исходя из информации, имеющейся на дисплее.
Например, если вы читаете сообщение в Gmail о новой квартире, Now on Tap может сформировать для вас карточку, где приведен адрес на «Картах Google», предложение создать встречу в Календаре, а также ссылку на сайт риэлтера. А если вы слушаете музыку на Google Play, то нажатие и удерживание кнопки «Домой» поможет вам найти ссылку на ту же композицию на YouTube, а также учетную запись исполнителя в Instagram и новости о певце в «Новостях Google».
6. Два способа сделать снимок экрана
Сделать снимок того, что вы видите на экране вашего устройства с Android, очень просто, если вы знаете быстрое сочетание клавиш. Нажимая и удерживая кнопки включения и убавления звука, вы услышите щелчок, и снимок экрана будет готов. Он будет помещен в ваше приложение по работе с фото по умолчанию, либо вы можете найти свежий снимок прямо в панели уведомлений.
.jpg) |
| Кнопка «Поделиться» в Now on Tap позволяет легко сделать снимок экрана |
Но если ваше устройство с Android обновилось до Marshmallow, у вас есть и второй способ сделать снимок экрана. Нажмите и удерживайте кнопку «Домой» для запуска Now on Tap, а далее нажимайте кнопку «Поделиться» (находится слева от кнопки Google).
Примерно через секунду ваше устройство сделает снимок экрана, а выдвигающееся вверх меню позволит вам выбрать, что с ним делать — отправить кому-то или сохранить.
7. Управление приложениями
Вы можете узнать много полезной информации о приложении на экране «О приложении»: сколько емкости оно использует, как много трафика потребляет, когда и как создает уведомления, является ли приложением по умолчанию для каких-либо функций устройства (например, для управления фотографиями или прослушивания музыки) и т.д.
.jpg)
.jpg)
Потяните и отпустите значок приложения,
чтобы перейти на экран информации и настроек
Стандартный способ для перехода на экран информации подразумевает вход в меню «Параметры»•«Приложения». Далее вам нужно пролистать приложения, расположенные в алфавитном порядке, чтобы найти нужное.
Но есть и способ проще: откройте список приложений, потяните нужный значок на кнопку информации и отпустите.
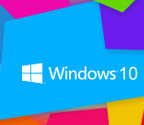
.jpg)