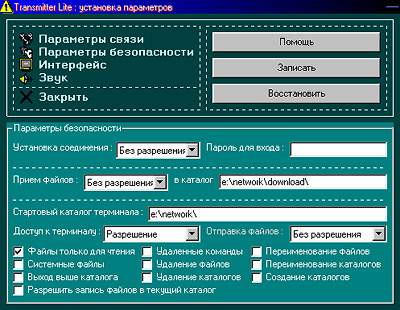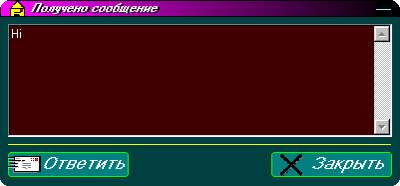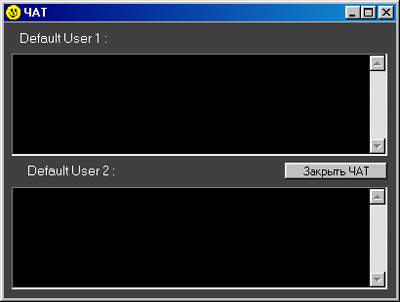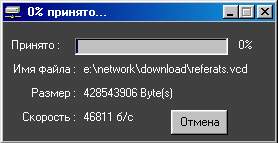Пользователям, не имеющим по разным причинам выхода в Internet, тоже порой требуется обмениваться некоторой информацией. И в случае, когда их ПК не связаны, например, кабелем, они прибегают к прямому модемному соединению. Для этого можно, в частности, с помощью соответствующего ПО настроить один из компьютеров как сервер, что далеко не всякому по плечу, или воспользоваться программой HyperTerminal, но тогда данные придется передавать только попеременно. Таким образом, зачастую предстоит сделать выбор между простой утилитой с минимумом функций, не слишком требовательной к системе, и полноценным ПО, нуждающимся в мощном ПК.

|
|
Настройка Transmitter Lite
|
Однако есть и другие продукты, удовлетворяющие критерию «максимум функций — минимум ресурсов». Так, имеется бесплатно распространяемая программа Transmitter Lite, очень простая в настройке и применении и к тому же обладающая удобным интерфейсом с функционально-очевидными кнопками. В справочной системе указано, что она является приложением «клиент—сервер» для Windows 98, NT. Эта программа работает в Internet, intranet, а также через сервер удаленного доступа или аналогичную программу с использованием DialUp. Причем неважно, какой принять способ связи, главное, чтобы соединение происходило по протоколу TCP/IP. Поскольку Transmitter Lite — однопоточная, одноканальная коммуникационная программа, обеспечивающая передачу данных через один порт, то одновременно она способна либо обслуживать одного клиента, либо работать с сервером. К сожалению, эта программа совместима лишь с тем ПО, которое входит в серию Transmitter.

|
|
Установка параметров связи
|
Настройка Transmitter lite
Рассмотрим настройку программы для прямого модемного соединения. (Как установить связь через Internet, можно узнать из достаточно подробной справочной системы продукта.) Сначала войдем в меню, щелкнув мышью на сером прямоугольнике рядом с кнопкой установки соединения либо правой кнопкой мыши на значке программы рядом с часами, и выберем опцию «Настройки». Появится диалоговое окно, где можно задать «Параметры связи», «Параметры безопасности», «Интерфейс» и «Звук». В данном случае нас интересуют только два первых. В поле «Логин» секции «Параметры связи» запишем то имя, под которым будем представляться собеседнику. Остальные настройки можно оставить без изменения.
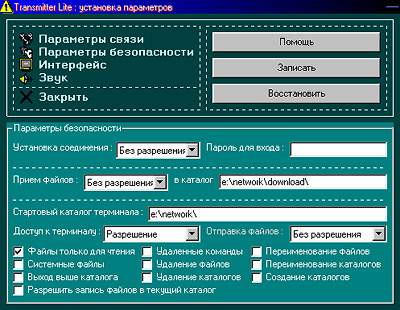
|
|
Установка параметров безопасности
|
В секции «Параметры безопасности» можно сделать доступ без разрешения ко всем ресурсам, за исключением терминала. Кроме того, можно разрешить или запретить отдельные функции, доступные через терминал.
Установка соединения
Соединение между ПК обеспечивается с помощью «Удаленного доступа к сети». На том компьютере, к которому производится дозвон, следует запустить «Сервер удаленного доступа». Если же он не установлен, то можно использовать прилагаемый к программе, выбрав в меню «Открыть?Сервер удаленного доступа». Затем следует нажать кнопку установки соединения. В поле «Логин» необходимо указать IP-адрес компьютера, с которым происходит соединение, и включить функцию «Связь напрямую». (Обычно по умолчанию при прямом модемном соединении звонящему предоставляется адрес 192.168.55.2, отвечающему — 192.168.55.1. Адреса также можно узнать, нажав кнопку «Пуск», отметив пункт «Выполнить», введя в появившееся поле слово winipcfg и нажав ОК.) После этого на подсоединяемом компьютере «замерцает» кнопка установки связи, и если нажать на нее, то появится запрос о подтверждении установки связи.

|
|
Установка соединения
|
Отправка сообщения
Чтобы отослать информацию, нажмите на соответствующую кнопку, наберите текст сообщения и затем отправьте его, а чтобы принять, нажмите на «мерцающую» кнопку.

|
|
Передача сообщения
|
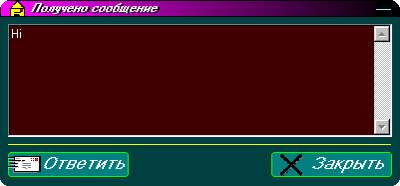
|
|
Получение сообщения
|
Чат
Чтобы послать запрос на чат (желтая довольная рожица), нажмите соответствующую кнопку и ждите, когда ответят.

|
|
Запрос на чат
|
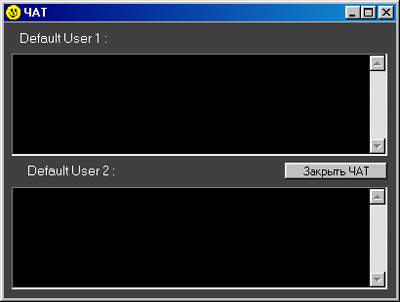
|
|
Чат
|
Передача файлов

|
|
Передача файла
|
Файлы передаются традиционным способом; выберите намеченный для отправки файл и отправьте его (возможна «докачка» файла).
Удаленный терминал
Чтобы получить доступ к дискам или папкам (см. «Параметры безопасности») какого-либо другого ПК, нажмите на соответствующую кнопку, пошлите на него запрос и в случае утвердительного ответа можете приступать к работе. По возможностям это похоже на FTP.
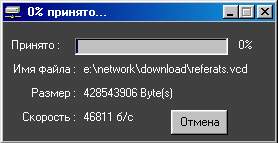
|
|
Принятие файла
|
Вполне вероятно, что данная программа займет не последнее место на жестком диске вашего компьютера и поможет общаться с другими людьми. С ее автором можно связаться по электронной почте: vitaliy@thunder.nht.ru; fido-net: 2:5045/49.5 или через Internet: http://thunder.nht.ru.

|
|
Запрос на терминал
|

|
|
Удаленный терминал
|