Для быстрой распечатки файла, не открывая его в соответствующем приложении, можно щелкнуть правой кнопкой на этом файле в Windows Explorer, а затем в контекстном меню Send To выбрать команду Print. Однако таким образом можно послать файл только на принтер по умолчанию. Чтобы отправить файл на другой принтер, необходимо его открыть, выбрать команду Print, указать нужный принтер и нажать OK. Довольно утомительно каждый раз выполнять одни и те же шаги в случае необходимости распечатывать файл на принтере, не заданном по умолчанию. Однако существует альтернативный метод. Для распечатки на других принтерах я просто добавил ярлыки нужных мне принтеров в меню Send To.
Если вы не знакомы с меню Send To для файла, то доступ к нему можно получить, щелкнув правой кнопкой на этом файле в Windows Explorer и выбрав пункт Send To. Меню Send To может содержать ярлыки для принтеров, дисковых носителей, программ на основе Windows, сжатых (zip) папок, почтовых получателей, рабочего стола и папки My Documents.
Следуя изложенной ниже процедуре, можно за несколько минут добавить ярлыки к меню Send To.
-
Найдите папку SendTo. Быстро найти папку в Windows XP можно так: скопируйте путь C:Documents and Settings\%USERNAME%SendTo и вставьте его в адресцную строку Windows Explorer. В Windows Vista используйте путь C:Users\%USERNAME%AppDataRoamingMicrosoftWindowsSendTo. Если эта папка не видна, откройте любую папку и выберите в меню Tools команду Folder Options. Для Windows Vista, возможно, понадобится нажать Alt, чтобы появилось меню Tools. На вкладке View диалогового окна Folder Options выберите команду Show hidden files and folders в разделе Advanced settings.
-
Перейдите в окно, показывающее установленные в системе принтеры. В XP это можно сделать, выбрав Printers and Faxes в меню Start. В зависимости от редакции XP и настроек можно добраться до окна Printers and Faxes через приложение Printers and Other Hardware в панели управления. В случае Vista запустите приложение Hardware and Sound в панели управления и выделите команду Printers.
-
В окне Printers and Faxes для XP или Printers для Vista найдите нужный принтер, который хотите добавить к меню Send To. Перетащите и оставьте ярлык принтера в папке SendTo.
На экране 1 показана папка SendTo, в которой добавлены ярлыки для двух принтеров, не заданных по умолчанию.
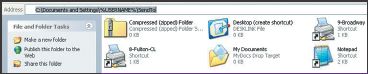
Один ярлык — для цветного принтера (если необходимы цветные копии) и другой — для высокоскоростного черно-белого принтера (если надо печатать больше 15 экземпляров). Теперь если требуется распечатать файл на принтере, не заданном по умолчанию, можно щелкнуть правой кнопкой на файле в Windows Explorer, выбрать команду Send To, в результате чего появится меню Send To, подобное показанному на экране 2.
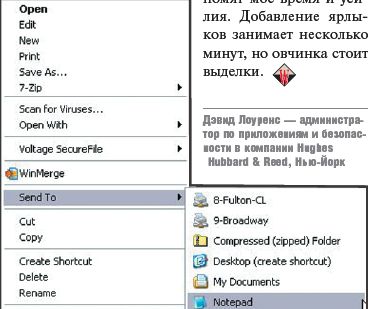
Достаточно просто указать нужный принтер, который по умолчанию не задан. И файл будет отправлен на этот принтер. Ярлыки для принтеров у меня всегда под рукой, они экономят мое время и усилия. Добавление ярлыков занимает несколько минут, но овчинка стоит выделки.
Дэвид Лоуренс — администратор по приложениям и безопасности в компании Hughes Hubbard & Reed, Нью-Йорк