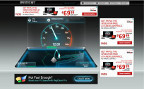Brian Nadel. Wi-Fi tweaks for speed freaks: 2013 edition, www.computerworld.com
С развитием интеллектуальных телевизоров, интернет-радио, планшетных компьютеров и потокового видео домашние сети Wi-Fi перестали служить исключительно для получения доступа к Интернету и обмена данными между компьютерами. Они превратились в полноценный центр развлечений, требующий высокой скорости и покрытия на всей площади дома.
Недавно пришлось в полной мере прочувствовать все это и в своем собственном жилище. После подключения к сети десятка устройств скорость в ней сильно упала. Пришлось срочно задуматься о модернизации семейных каналов связи и начинать искать какие-то другие решения.
Было время, когда и наш маршрутизатор Linksys WRT54GS считался последним словом техники, однако с тех пор прошло уже больше десяти лет. Впоследствии к нему был куплен репитер Linksys WRE54G, который расширил зону покрытия маршрутизатора, но недавно и он сломался. Последняя тонкая настройка сети проводилась лет пять назад, и теперь, очевидно, пришло время задуматься об обновлении парка оборудования. Отказавшись от замены отдельных компонентов, было принято решение сразу выкинуть все старое оборудование и начать жизнь с чистого листа.
Вопрос с зоной покрытия был улажен в два этапа. Сначала был куплен высокопроизводительный маршрутизатор, радиус действия которого охватывал практически все пространство дома, затем он дополнился парой устройств, ликвидировавших оставшиеся мертвые зоны.
Общая стоимость этой системы составила 410 долл. На подключение оборудования и налаживание связи ушло около четырех часов. Сразу хотелось бы отметить, что потраченные усилия стоили того, потому что удалось ликвидировать несколько узких мест, и теперь устойчивая связь поддерживалась в любой точке дома. Настройка новой системы потребовала примерно столько же времени, сколько и настройка предыдущей.
(Прежде чем вы откроете первую коробку и начнете разматывать кабель Ethernet, обязательно предупредите близких, что сеть не будет работать в течение довольно длительного периода времени, и им нужно искать какие-то альтернативные варианты. Не сделав этого, вы рискуете навлечь на себя справедливый гнев своих домочадцев.)
Все описанные далее рекомендации, приемы и технологии основаны на личном опыте автора.
Выбор стандартов
Первым делом надо выбрать протокол 802.11, который вы будете использовать. На заре становления Wi-Fi большинство маршрутизаторов поддерживали протокол 802.11a (с пропускной способностью 54 Мбит/с и частотой 5 ГГц) или 802.11b (с пропускной способностью 11 Мбит/с и частотой 2,4 ГГц). В 2003 г. на смену им пришел стандарт 802.11g, предусматривавший увеличение теоретической скорости передачи данных до 54 Мбит/с в частотном диапазоне 2,4 ГГц.
Современные устройства поддерживают протокол 802.11n, который был предложен в 2009 г. и обеспечивает передачу сразу нескольких потоков данных в диапазонах как 2,4 ГГц, так и 5 ГГц. Пропускная способность здесь может достигать 600 Мбит/с, а дальность действия – 70 метров.
Следующей крупной вехой станет появление стандарта 802.11ac, который теоретически позволит передавать данные на скорости 1 Гбит/с. Пока существует лишь его черновой вариант, но маршрутизатор 802.11ac можно приобрести уже сегодня. Нужно лишь быть готовым к обновлению его прошивки после утверждения окончательного варианта спецификаций протокола. Через пару лет именно оборудование 802.11ac скорее всего будет занимать на рынке Wi-Fi доминирующее положение.
Лучший совет, который можно дать – используйте наиболее устойчивую из доступных платформ. На сегодняшний день это оборудование, отвечающее требованиям стандарта 802.11n.
(К характеристикам любого стандарта следует относиться критически. Опыт показывает, что при использовании любого протокола Wi-Fi пропускная способность и радиус действия оборудования в лучшем случае будут составлять от трети до половины от максимально возможной. При развертывании, например, сети 802.11n вы получите пропускную способность до 200 Мбит/с и дальность действия в помещении от 20 до 40 метров.)
Нужно помнить, что на практике гигабитные скорости сегодня достижимы лишь при использовании волоконно-оптического кабеля. В сетях Wi-Fi можно лишь попытаться настроить работу оборудования таким образом, чтобы избежать катастрофического падения пропускной способности. Надеемся, чтобы наши рекомендации вам в этом помогут.
Контроль на всех этапах
Прежде чем приступать к очередному усовершенствованию, следует убедиться в том, что действия на предыдущем этапе привели к улучшению ситуации. Оценивайте пропускную способность сети до и после внесения любых серьезных изменений (связанных, например, с заменой маршрутизатора). Очень часто используется интернет-сервис Speedtest.net, позволяющий измерить реальную скорость подключения компьютера к Интернету. Существует и еще несколько программ, помогающих узнать пропускную способность сетей Wi-Fi и мощность распространяемого в них сигнала.
.jpg) |
| Сервис Speedtest.net показывает пропускную способность интернет-канала, к которому подключен ваш компьютер |
После того как все будет настроено и заработает, потратьте десять минут на составление плана размещения всех устройств. Это удобно делать на копии поэтажного плана дома.
.jpg) |
| На плане этажа показано размещение всех домашних компьютерных устройств |
Возможно, это покажется несколько старомодным, но диагностировать неисправности по мере их возникновения будет проще. (Если хранение бумажных документов вам претит, отсканируйте составленный план и сохраните его в файле PDF или отошлите в свой любимый облачный сервис.)
Размещение устройства
Первым делом был заменен старый маршрутизатор Linksys WRT54GS 802.11g на новую модель Amped Wireless R20000G 802.11n, приобретенную за 140 долл. Новое устройство поддерживает протокол 802.11n и имеет передатчик мощностью 600 милливатт. В результате мощность выходного сигнала выросла по меньшей мере в два раза.
.jpg) |
| Двухдиапазонный гигабитный маршрутизатор Amped Wireless R20000G с поддержкой протокола 802.11n и мощностью передатчика 600 милливатт |
Правильное размещение маршрутизатора Wi-Fi имеет не менее важное значение, чем приобретение хорошего оборудования. Дело в том, что большинство маршрутизаторов распространяют сигнал одинаково во всех направлениях, и его мощность подчиняется обратному квадратичному закону. Для тех, кто проспал уроки физики в средней школе, поясним: это означает, что мощность сигнала убывает пропорционально квадрату расстояния. Если дистанция увеличивается вдвое, сигнал ослабевает в четыре раза. Отойдите от маршрутизатора в три раза дальше, и мощность сигнала уменьшится в девять раз.
Для того чтобы в любой точке дома расстояние до маршрутизатора было минимальным, он должен располагаться в центре вашего жилища. Если в доме или таунхаусе три этажа, разместите маршрутизатор на втором, чтобы сигнал одинаково хорошо принимался при удалении как в вертикальном, так и в горизонтальном направлении.
После того как оптимальное место для размещения маршрутизатора выбрано, найдите рядом электрическую розетку и подумайте, каким образом лучше передавать данные на маршрутизатор. Если с подключением к источнику питания и передачей данных проблем не возникло, именно там и должно располагаться устройство.
Конечно, зачастую это проще сказать, чем сделать. Дом, в котором проводились работы по настройке беспроводной сети, был построен примерно за сто лет до появления сетей Wi-Fi, и интернет-кабель заходит в него с северной стороны. Если сверлить стены по кратчайшему расстоянию в направлении центра здания, маршрутизатор следовало разместить на полочке рядом со стиральной машиной.
.jpg) |
| Чтобы разместить маршрутизатор ближе к центру дома, возможно, придется придумывать какие-то дополнительные приспособления. У меня оборудование стоит на полке рядом со стиральной машиной |
Нужно продумать и другие моменты. Не надо размещать маршрутизатор рядом с кирпичной или бетонной стеной. Желательно, чтобы поблизости не было крупных металлических предметов: стеллажей или холодильника, блокирующего распространение беспроводного сигнала. В описываемом доме большая часть стен сделана из гипса, который практически не препятствует передаче сигнала. Но каменные стены есть на цокольном этаже, а кухня окружена бетонными стенами. В результате, сигнал там становится значительно слабее.
Установка маршрутизатора
Чтобы упростить переход к использованию нового маршрутизатора, предварительно следует выполнить три важных операции. На каждую из них у вас уйдет не больше минуты.
Чтобы войти в программу настройки маршрутизатора, наберите в веб-браузере адрес устройства (например, 192.168.3.1). Программа выдаст запрос на ввод имени пользователя и пароля (по умолчанию используется обычно «admin» и «password», точная же информация указана на первых страницах руководства).
Лучше начать с замены адреса нового маршрутизатора на адрес старого, с тем чтобы модернизация прошла незаметно для подключаемых к маршрутизатору устройств. Аналогичным образом, диапазон адресов, выделяемых новым маршрутизаторов, меняется на диапазон, который выделялся старым устройством.
Далее нужно поменять идентификатор сети (service-set identifier, SSID). В результате все устройства смогут обмениваться с новым маршрутизатором информацией так, словно ничего и не произошло.
Наконец, убедитесь в том, что у вас определены та же самая система шифрования и пароль. Можно использовать шифрование WPA2 и пароль, состоящий из десяти символов. В целях безопасности желательно менять пароль хотя бы раз в год. Но этим можно заняться уже после того, как все будет настроено и начнет нормально работать.
.jpg) |
| Необходимо проверить на новом маршрутизаторе IP-адреса и внести в настройки требуемые изменения |
Конечно, не стоит надеяться на то, что все сразу пройдет гладко. Например, после установки и перезапуска нового маршрутизатора так ничего и не заработало. Впрочем, отчаиваться не стоит. Для начала имеет смысл перезагрузить широкополосный модем и проверить связь через несколько минут. Очень часто после перезагрузки начинает работать все — от планшетов и ПК и заканчивая интернет-радио.
И что же в результате? После замеров пропускной способности на расстоянии 12 метров от маршрутизатора с помощью сервиса Speedtest.net, было обнаружено, что пропускная способность сети выросла с 6 Мбит/с, которая была характерна для старого маршрутизатора, до 8 Мбит/с. Дальность действия сигнала увеличилась с 22 до 27 метров, а зона покрытия охватила весь первый этаж дома.
Тем не менее, проблем было еще немало. Самые дальние от маршрутизатора углы по-прежнему оставались вне зоны покрытия. В южном конце здания пропускная способность падала ниже 1 Мбит/с. Во многих частях цокольного и второго этажа оставались мертвые зоны, включая комнату для гостей и комнату, в которой сын делал домашнюю работу, играл в видеоигры и скрывался от домашних повинностей. Эти места тоже нужно было подключить к сети.
Повторение пройденного
Одним из способов устранения возникших трудностей является использование Wi-Fi-репитера, транслирующего сигнал в мертвые зоны. Репитер представляет собой небольшое устройство, которое принимает Wi-Fi-сигнал маршрутизатора, усиливает его и передает дальше.
Прошлый опыт подсказывает, что успех зависит от места размещения репитера. Репитер должен располагаться достаточно близко к маршрутизатору, чтобы устойчиво принимать его сигнал, и вместе с тем достаточно далеко от него, чтобы репитер транслировал сигнал туда, куда ранее он не проникал.
Можно порекоменгдовать следующее: проведите мысленно линию от маршрутизатора до того места, где должна присутствовать сеть и разместите репитер примерно посередине получившегося отрезка, рядом с электрической розеткой. Если это помогло устранить мертвые зоны, задача успешно решена. Если нет, переместите репитер в другое место и посмотрите, что получилось в результате. Другими словами, готовьтесь действовать методом проб и ошибок до тех пор, пока цель не будет достигнута.
В качестве репитера была выбрана модель Netgear WN3500RP – небольшое устройство, работающее в диапазоне 2,4 и 5 ГГц и включаемое непосредственно в розетку (не имеющее шнура питания). Его программное обеспечение автоматически установило соединение буквально за несколько щелчков мышью.
.jpg) |
| Универсальный двухдиапазонный Wi-Fi-репитер Netgear WN3500RP, включаемый прямо в розетку |
Репитер был размещен в девяти метрах от маршрутизатора, который работал хорошо, но не обеспечивал достаточной пропускной способности в дальних углах здания. Постепенно отодвигая репитер все дальше и дальше, было найдено хорошее местоположение, позволяющее довести минимальную пропускную способность на главном этаже до 6 Мбит/с.
Если сигналы маршрутизатора и репитера слегка перекрывают друг друга, лучше использовать для репитера то же самое имя сети, метод шифрования и ключ, что и для маршрутизатора. В этом случае вы сможете перемещаться между зонами покрытия, не теряя связи с сетью.
Сменные антенны
В то время как зона устойчивого покрытия охватила почти весь главный этаж, на втором этаже пропускная способность оставляла желать лучшего, составляя от 1 до 2 Мбит/с. В южном конце здания, находившемся дальше от маршрутизатора, связь и вовсе отсутствовала. Но подходы к исправлению ситуации были известны.
Сегодня многие маршрутизаторы оснащены внутренними антеннами, которые позволяют придать устройству изящную форму и хороший дизайн, но лучше использовать маршрутизаторы с внешними антеннами, к которым относится и модель Amped R20000G. Почему? Потому что в этом случае антенну можно поменять на более эффективную.
Пара антенн, идущих в комплекте с маршрутизатором, имеют коэффициент усиления 5 дБи. Можно поискать более чувствительную антенну, которая расширила бы зону покрытия сети Wi-Fi.
.jpg) |
| Всенаправленная антенна Amped Wireless WA12 |
Антенна Amped WA12 стоимостью 40 долл. имеет коэффициент усиления 12 дБи. Она подключается к маршрутизатору напрямую и не требует внешнего питания и дополнительного программного обеспечения. (К недостаткам относится то, что антенна эта занимает больше места.)
Прежде чем покупать антенну, посмотрите, какой разъем присутствует на маршрутизаторе. Наиболее популярными являются RP-SMA и более крупный разъем TNC. К обоим разъемам антенна прикручивается очень легко, но если разъемы антенны и маршрутизатора отличаются друг от друга, вам понадобится дополнительный адаптер.
В описываемом случае антенна WA12 имела тот же самый разъем RP-SMA, что и маршрутизатор, и пристыковывалась к нему без каких-либо затруднений. Радиус действия маршрутизатора мгновенно увеличился до 40 метров. Благодаря антенне выросла и пропускная способность репитера. Он стал получать для ретрансляции более мощный сигнал, и быстродействие сети на главном и верхнем этажах увеличилось до 7 Мбит/с.
Для длинных и узких домов есть другой способ расширения зоны покрытия. Антенна WA12 относится к категории всенаправленных и транслирует сигнал одинаковой мощности во всех направлениях, но существуют и направленные антенны.
.jpg) |
| Внутренняя направленная антенна Hawking Technology HAI6SDP |
В качестве эксперимента была установлено пара направленных антенн Hawking Technology HAI6SDP стоимостью около 50 долл. Они не обладают такой мощностью, как WA12, но зато зону покрытия можно регулировать. Антенну нужно ориентировать таким образом, чтобы сигнал транслировался в нужном направлении.
Направленные антенны обладают определенными преимуществами и с точки зрения безопасности. Зона покрытия сети Wi-Fi в большей степени соответствует форме дома, уменьшаются «утечки» сигнала. Таким образом, сеть становится менее уязвима для хакеров, орудующих в ближайших окрестностях.
Итак, теперь почти весь дом охвачен сетью, осталось решить лишь вопрос с цокольным этажом. Естественно, план действий имелся и тут.
Wi-Fi через электрическую сеть
Последним препятствием был цокольный этаж, где оставалось много мест с пропускной способностью ниже 1 Мбит/с. Дело в том, что стены в кухне, через которые должен проходить сигнал, были изготовлены из бетона.
Хуже всего дела обстояли в спальне для гостей в южной части цокольного этажа, и в игровой комнате, где находилась консоль PlayStation, подключенная к телевизору. Помещение, используемое под гараж, было отделено от остального дома толстой каменной стеной. Любителям игр в нашей семье такая ситуация вряд ли понравилась бы. Для ликвидации последней мертвой зоны я решил задействовать электрическую сеть и розетки. Устройство Linksys PLWK400 Powerline Extender стандарта HomePlug AV стоимостью 90 долл. использует для трансляции сигнала Wi-Fi, распространяемого на частоте 2,4 ГГц, внутреннюю электрическую сеть здания.
Система состоит из двух компонентов:
- Сетевого адаптера, который подключается к одному из портов Ethernet маршрутизатора и ближайшей электрической розетке. Далее данные передаются по электрической сети переменного тока с частотой 60 Гц.
- Передатчика Wi-Fi, который подключается к электрической розетке в любой точке дома и транслирует сигнал Wi-Fi.
Было замечено, что разветвитель питания ослабляет сигнал, генерируемый оборудованием Powerline. Другими словами, два устройства Powerline всегда нужно подключать непосредственно к электрическим розеткам.
.jpg) |
| Комплект Linksys PLWK400 Powerline AV Wireless Network Extender Kit |
Кроме того, устройства Powerline передают данные только по электрическому кабелю длиной не более 100 метров. Для большинства домов этого вполне достаточно. Но в некоторых старых домах силовой кабель скручен, поэтому при подключении к одной розетке устройство может хорошо транслировать данные, а при подключении к другой – нет. Для повышения надежности рекомендуется подключать передатчик Powerline к розетке, которая находится ближе всего к сетевому адаптеру. Если оба устройства подключены к одному и тому же относительно короткому проводу, соединение гарантировано.
Настройте устройство в соответствии со спецификациями свой сети Wi-Fi. Затем отключите передатчик, перейдите в то место, где он должен работать и включите его в розетку. Проверьте с помощью программного обеспечения устройства (в данном случае с помощью утилиты Cisco Powerline AV Utility) подключение и правильность конфигурации.
.jpg) |
| Инструмент Wi-Fi Analytics Tool, разработанный компанией Amped Wireless, сканирует сеть и выдает на экран информацию о том, какие каналы используются, и есть ли помехи от сетей, находящихся по соседству |
Если соединение с сетью не устанавливается, попробуйте подключиться к розетке, которая расположена ближе к панели автоматов. Помните, что дальность действия передатчика составляет около 30 метров, поэтому особая точность при выборе места здесь не нужна. В нашем случае несколько розеток на цокольном этаже уже были заняты, а через остальные устройство отказывалось подключаться к маршрутизатору. После долгих поисков наконец удалось найти розетку, обеспечивавшую подключение на скорости 8 Мбит/с. Конечно, это было заметным улучшением по сравнению с пропускной способностью, не превышавшей 1 Мбит/с.
При подключении такого рода вы получаете дополнительный бонус: с одним сетевым адаптером можно использовать до восьми передатчиков Powerline.
Программное обеспечение
Установкой одного только оборудования развертывание сети Wi-Fi не ограничивается. Многие ее возможности раскрываются с помощью программного обеспечения.
Первый (и главный) совет: обновите прошивку в своем маршрутизаторе, репитерах и других устройствах. Свежее программное обеспечение не только оптимизирует работу устройств, но и устраняет ранее обнаруженные ошибки.
После установки устройства или обновления прошивки откройте программу настройки конфигурации и пройдитесь по всем ее параметрам. Таким образом, вы не только еще раз проверите, все ли сделано правильно, но и обнаружите дополнительные настройки в случае их появления. Многие маршрутизаторы позволяют настраивать мощность передатчика, и далеко не всегда она по умолчанию выставлена на максимум. Простейший способ расширить зону покрытия заключается в том, чтобы увеличить мощность передаваемого сигнала.
Естественно, у разных маршрутизаторов имеются определенные отличия, но большинство из них позволяют оптимизировать работу с протоколом 802.11n или перейти в смешанный режим с использованием разных протоколов (для обеспечения совместимости со старыми устройствами 802.11b и g).
Обычно используется технология автоматического присваивания IP-адресов DHCP. При этом маршрутизатор сам решает, какой адрес какому устройству выделять. Присвоение статических адресов отнимает дополнительное время, и есть риск, что двум разным клиентам вы назначите один и тот же адрес. В свою очередь, средства поддержки DHCP тоже иногда ошибаются, порождая конфликты IP-адресов. Такие неисправности устраняются путем перезагрузки маршрутизатора.
Если вы столкнулись с ошибками IP-адресации, все решается очень просто. Достаточно присвоить устройству, на котором произошел сбой, статический адрес. Это делается в настройках сетевых параметров устройства. Предварительно проверьте список ранее выделенных IP-адресов, чтобы не назначить один и тот же адрес дважды.
Смена каналов
Предположим, что все вы сделали правильно, но зона покрытия по-прежнему оставляет желать лучшего. Возможно, неверно выбран канал. Проверьте конфигурацию каналов на маршрутизаторе и клиентских устройствах – они должны совпадать. Большая часть оборудования автоматически настраивается на шестой канал.
Компания Amped Wireless предлагает полезное бесплатное приложение (поддерживающее как Windows, так и Android), которое помогает выявлять неисправности такого рода. Программа Wi-Fi Analytics сканирует сеть и сообщает об используемых каналах и потенциальных помехах со стороны соседних сетей. ПО позволяет построить линейный график мощности распространяемого сигнала. Тестируемая сеть обозначается красным цветом, а остальные имеют другие цвета. (Пользователи Apple iOS могут попробовать программы Network Analyzer или IP Network Scanner.)
Сохранение настроек
Человеку свойственно забывать ключевые параметры, поэтому для их быстрого восстановления в будущем имеет смысл записать куда-нибудь соответствующую информацию. Неважно куда: вы можете отправить ее себе по электронной почте, сохранить в качестве заметки в Evernote или еще где-то. (Можно записать ключевые параметры маршрутизатора на листочек и приклеить его к устройству с обратной стороны.)
Если основные параметры не сохранились, придется сбрасывать маршрутизатор к заводским установкам и начинать процесс настройки заново. (Пользователи Windows могут попытаться восстановить настройки с помощью бесплатного инструмента NirSoft WirelessKeyView, который ищет на компьютере ключи шифрования WEP или WPA.)
Наконец, пройдитесь по дому с подключенным к сети ноутбуком или планшетом и проверьте результаты своей работы. Обычно для этих целей используется какой-нибудь музыкальный сервис (например, Spotify) для обнаружения зон, в которых звучание прерывается. Ну, а теперь настало время объявить свои домашним, что функционирование сети Wi-Fi восстановлено.
- Возможностей одного устройства может оказаться недостаточно, для того чтобы зона покрытия сети Wi-Fi охватывала всю площадь дома. Дополните маршрутизатор репитерами.
- Прежде чем приступать к работе, предупредите других пользователей, что сеть Wi-Fi какое-то время будет недоступна.
- Измеряйте пропускную способность сети до и после внесения любых серьезных изменений (например, при замене маршрутизатора).
- Отмечайте расположение устройств на поэтажном плане.
- Не устанавливайте маршрутизатор возле кирпичной или бетонной стены, а также рядом с крупными металлическими предметами.
- При настройке нового маршрутизатора используйте тот же самый идентификатор SSID или имя сети.
- Назначьте новому маршрутизатору базовый IP-адрес.
- Задайте тот же самый алгоритм шифрования и пароль, что и раньше.
- Если с первой попытки маршрутизатор не заработал, перезагрузите широкополосный модем, подождите несколько минут и повторите попытку.
- Репитеры Wi-Fi работают лучше, если расположены недалеко от маршрутизатора и получают устойчивый сигнал для ретрансляции.
- Проведите воображаемую линию от маршрутизатора до точки подключения устройств к сети и поместите репитер в середине полученного отрезка.
- Используйте для репитера то же самое имя сети и код шифрования, с тем чтобы можно было перемещаться по дому, не теряя соединения.
- По возможности приобретайте маршрутизатор со съемными антеннами. Убедитесь в том, что разъем антенны соответствует разъему маршрутизатора.
- Если вам нужно, чтобы сигнал доходил до определенной точки, приобретите направленную антенну.
- При использовании оборудования Powerline включайте его непосредственно в розетку, а не в разветвитель.
- Настройте оборудование Powerline рядом с маршрутизатором, после чего перенесите его в нужное место. Если соединение не устанавливается, попробуйте подключиться к другой розетке.
- Всегда используйте последние прошивки маршрутизатора, репитеров и другого оборудования.
- Убедитесь в том, что передатчик маршрутизатора работает на полную мощность.
- Для получения максимальной скорости настройте маршрутизатор на работу по протоколу 802.11n. Для совместимости со старым оборудованием перейдите в смешанный режим.
- При возникновении ошибок IP-адресации используйте статические адреса; сохраняйте список назначенных адресов.
- Всегда используйте для маршрутизатора и клиентских устройств один и тот же канал передачи данных.
- Чтобы минимизировать помехи, воспользуйтесь приложением мониторинга.
- Записывайте ключевые настройки маршрутизатора.
- Пройдите по дому с подключенным к сети устройством и убедитесь в том, что все работает.