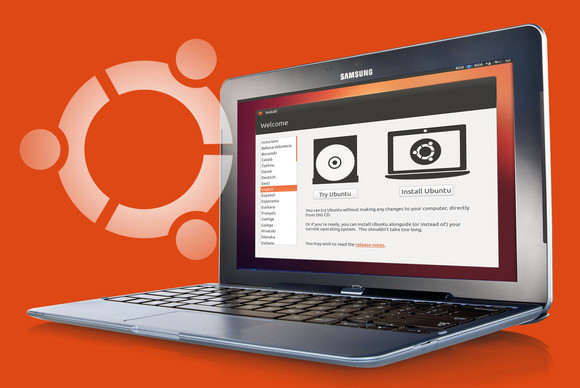Chris Hoffman. The Ubuntu guide for displaced Windows users, www.pcworld.com
Погрузиться в «пингвиновый» мир самой популярной экосистемы с открытым кодом очень просто, для этого вовсе не нужно осуществлять полный переход на Linux. Достаточно установить эту ОС параллельно к уже имеющейся Windows или даже опробовать ее вообще без установки.
Ubuntu – самый популярный дистрибутив в среде владельцев настольных и портативных компьютеров Linux, и потому в данной статье будут рассмотрены особенности именно Ubuntu. Как правило, Ubuntu хорошо справляется со своими задачами. Операционная система имеет продуманный интерфейс, не вызывающий раздражения. Ubuntu охотно поддерживается многими разработчиками программного обеспечения (в том числе и компанией Valve – версия Steam on Linux официально совместима только с Ubuntu). Если у вас возникнут какие-либо трудности, справиться с ними помогут огромные залежи информации, накопленной в Интернете.
Установка Ubuntu
Прежде чем совершать какие-либо необратимые действия, о которых впоследствии вы, возможно, будете сожалеть, имеет смысл познакомиться с Ubuntu поближе, чтобы понять, как она работает и как будет выглядеть на ПК. Для этого нужно создать свое собственное загрузочное устройство Ubuntu.
Первым делом скачайте образ диска с дистрибутивом операционной системы с веб-сайта Ubuntu. После загрузки файла ISO щелкните на нем правой кнопкой мыши и запишите на диск CD или DVD. Если вы предпочитаете разместить Ubuntu на диске с интерфейсом USB, ознакомьтесь предварительно с инструкцией, описывающей соответствующий порядок действий. Если создание загрузочного USB-диска вызовет какие-то проблемы, информацию о том, как с ними справиться, можно найти на сайте Ubuntu.
.jpg) |
| С самой первой загрузки Ubuntu старается помочь и быть дружественной по отношению к пользователю |
После создания диска Ubuntu или USB-накопителя вставьте его в компьютер и перезагрузите ПК. Ubuntu должна стартовать автоматически. Теперь можно поупражняться с системой, не устанавливая ее на компьютер (правда, при этом все будет работать медленнее), или же сразу перейти к процедуре установки. Если Ubuntu будет установлена параллельно с Windows, то при включении компьютера на экране появится меню, предлагающее выбрать загружаемую ОС.
Процедуру установки несложно упростить, применив утилиту Wubi, официальный инсталлятор Ubuntu для Windows. Она позволяет установить Ubuntu непосредственно из среды Windows точно так же, как и любую другую программу.
 .jpg) |
| Wubi упрощает установку Ubuntu, не выходя из среды Windows |
Загрузка Ubuntu начнется сразу после включения компьютера. Но поскольку ее файлы размещены в файловой системе Windows, а не на выделенном разделе Linux, операционная система будет работать не так быстро, как могла бы. Об этом нужно помнить, если вы собираетесь запускать в среде Ubuntu требовательные к ресурсам игры. Впрочем, Wubi позволяет деинсталлировать Ubuntu очень легко, непосредственно из пункта «Программы и компоненты» панели управления Windows.
Забудьте о поиске драйверов
Если ваше оборудование поддерживается должным образом (в наши дни это справедливо для большинства аппаратных средств ПК), все устройства под управлением Ubuntu будут работать хорошо сразу же после ее установки. Вам не придется разыскивать драйверы устройств на сайтах производителей, как это зачастую происходит в случае с Windows.
Единственное исключение касается видеодрайверов с расширенными возможностями. Если у вас имеется плата Nvidia или ATI, то Ubuntu может попросить установить драйвер производителя, что обеспечивает максимальную производительность трехмерной графики. Но даже в этом случае для выполнения всей процедуры понадобится лишь несколько раз щелкнуть мышью.
Установка программ
В комплект поставки Ubuntu входит набор предустановленного программного обеспечения, в том числе такие известные приложения, как браузер Firefox и офисный пакет LibreOffice. Остальное нужно искать в репозитариях программного обеспечения Linux.
Для установки приложений в среде Linux не придется заходить в поисковик Google, искать нужное ПО, остерегаясь вредоносных программ, и загружать инсталляторы с сайтов независимых разработчиков. Операционная система Linux поддерживает репозитарии программного обеспечения, похожие на современные магазины приложений (хотя репозитарии в Linux были созданы задолго до появления нынешних магазинов).
.jpg) |
| Программный центр Ubuntu Software Center содержит множество приложений, большинство из которых распространяются бесплатно |
Чтобы установить программное обеспечение в среде Ubuntu, сначала откройте компонент Ubuntu Software Center. Его значок, напоминающий хозяйственную сумку, размещен на Панели задач в левой части экрана. А затем инициируйте поиск программ интересующего вас типа. В Ubuntu Software Center можно найти массу бесплатных приложений с открытым кодом, скомпилированных специально для Ubuntu, а также ряд коммерческих программ, продаваемых за небольшую плату. Компонент Ubuntu Software Center выступает в роли дружественного интерфейса, позволяющего обращаться к инструментам управления программным обеспечением Ubuntu. Вызывать эти утилиты можно и из других приложений или с помощью терминальных команд.
Учтите, что в Ubuntu Software Center нет некоторых нужных вам приложений, например Google Chrome и Steam. Эти программы легко загрузить в виде файлов .deb с соответствующих сайтов – сайта Google http://go.osp.ru/7xblx) и сайта Valve (http://go.osp.ru/usexf). Сделайте двойной щелчок мышью на файле .deb, и Ubuntu выдаст запрос на установку программы.
.jpg) |
| Львиная доля приложений Linux привязана к центру обновления Ubuntu Software Updater, поэтому можно управлять всеми своими обновлениями из одной программы |
В отличие от Windows, где у каждого приложения должны быть свои средства обновления, в системе Ubuntu всеми обновлениями ведают стандартные инструменты управления программным обеспечением. Когда в репозитариях Ubuntu появляются обновления, на экране отображается окно Software Updater. Если вы устанавливаете программное обеспечение, предлагаемое каким-либо независимым разработчиком (например, Google Chrome или Steam), в центр обновления добавляются ссылки на собственный репозитарий поставщика, и обновления появляются в Software Updater.
Оболочка Рабочего стола Unity
Оболочка Рабочего стола Unity, установленная в Ubuntu по умолчанию, – это вид одного из тех нескольких Рабочих столов, которые вы можете использовать. Linux позволяет вам экспериментировать с различными вариантами до тех пор, пока вы не найдете наиболее подходящий для себя. Ниже перечислены основные возможности Ubuntu, о которых следует знать.
Панель задач (dock) . Оболочка Unity должна показаться очень знакомой пользователям Windows 7. Панель задач в стиле Windows 7 (известная как dock) отображается на левой стороне экрана. Как и на панели задач Windows, здесь размещаются и выполняемые, и невыполняемые в настоящее время приложения и списки переходов, которые называются «быстрыми списками» и вызываются нажатием правой кнопки мыши. В отличие от Панели задач Windows, здесь невозможно изменить местоположение элемента dock путем перемещения его на другой край экрана.
Главное меню (dash) . На панели задач представлены не все установленные приложения. Чтобы открыть главное меню и получить доступ к другим приложениям, нужно щелкнуть мышью на значке Ubuntu в левом верхнем углу экрана или нажать клавишу
Закрепление и удаление значков приложений . Когда открывается новое приложение, его значок появляется на Панели задач и остается там на протяжении всего времени выполнения программы. А если щелкнуть на значке правой кнопкой мыши, то он закрепится на Панели задач и будет отображаться на ней и после завершения работы приложения. Аналогично производятся закрепление и освобождение программ на Панели задач Windows.
Меню приложений . По умолчанию в Ubuntu используется универсальная строка меню в стиле Mac. Следовательно, если вы применяете, скажем, Firefox, меню File/Edit/View будет отображаться не в окне браузера, а на панели, расположенной в верхней части экрана.
Домашняя папка . Откройте диспетчер файлов Ubuntu, и вы увидите папку Home. Подобно папке C:Usersимя_пользователя в Windows, домашняя папка предназначена для хранения личных файлов. Но в среде Ubuntu, в отличие от Windows, учетная запись пользователя не имеет прав доступа на запись за пределами домашней папки. Поэтому привыкайте держать свои файлы здесь.
Рабочие области . Linux всегда отличалась прекрасной поддержкой рабочих областей, называемых также виртуальными Рабочими столами. По сути, виртуальный Рабочий стол представляет собой независимое рабочее пространство со своим набором открытых окон. Переключение между рабочими областями осуществляется с помощью комбинации клавиш
.jpg) |
| Workspace Switcher упрощает управление виртуальными Рабочими столами и делает работу более продуктивной |
HUD . Функция Ubuntu heads-up display (HUD) предлагает простой способ поиска и использования пунктов меню приложений с помощью клавиатуры. Чтобы активировать ее, нажмите клавишу
Индикаторы . Подобно значкам, находящимся в системном лотке Windows, индикаторы Ubuntu отображают уровень заряда батареи, состояние сетевых соединений и громкость звука. Находятся они в правом верхнем углу экрана. В Ubuntu, как и в Windows, установленные приложения могут иметь свои собственные индикаторы. Пункты меню, находящиеся под значком с изображением шестерни в правом верхнем углу экрана, служат для выключения компьютера и для доступа к окну System Settings, которое по своему функциональному назначению соответствует панели управления Windows.
Горячие клавиши Рабочего стола . Чтобы получить информацию о других комбинациях клавиш Unity, нажмите клавишу Super (клавишу
Путешествие продолжается
В этой статье лишь кратко рассмотрено то, что можно делать с Ubuntu. Не обсуждалось использование терминала – инструмента, мощь которого вы сможете по достоинству оценить, когда к нему привыкнете. Не затрагивались и многие другие оболочки Рабочего стола, которые имеет смысл попробовать, если вам не понравится Unity. Операционная система Linux обладает такой гибкостью, что после соответствующей настройки Ubuntu становится гораздо более похожей на Windows 7, чем на Windows 8.
Если вам захочется копнуть поглубже, можете целиком погрузиться в терминальный режим или установить другую оболочку Рабочего стола, но делать это вас никто не заставляет. Гибкость Ubuntu особенно заметна после знакомства с унифицированным на все случаи жизни Рабочим столом Windows 8. Корпорация Microsoft в угоду своим долгосрочным интересам и в целях унификации экосистемы Windows решила пожертвовать рядом возможностей, к которым уже привыкли пользователи. Разработчики Linux придерживаются противоположного подхода, предоставляя пользователю самому выбрать наиболее удобный для себя вариант из множества имеющихся альтернатив.
Отзывы пользователей
rdominique
С Ubuntu я боролся всю прошлую неделю. Хотелось немного оживить свой старый портативный компьютер, который под управлением Windows еле шевелился. Для начала администраторам сайта Ubuntu неплохо было бы заменить в ссылках образы CD на образы DVD. Дистрибутив настолько велик, что не помещается на CD. И я не единственный, кто потратил массу времени лишь для того, чтобы обнаружить это. К сожалению, у моего портативного компьютера есть только дисковод CD и нет DVD. Говорят, что в качестве альтернативы можно загрузиться с флеш-диска, однако BIOS моего ноутбука не предоставляет такой возможности. Кроме того, Ubuntu не устанавливается на старые машины, не имеющие поддержки PAE (Physical Address Extension). Об этом нужно помнить всем, кто рассматривает возможность установки данной ОС на старые компьютеры.
мwilliams1220
Помимо Ubuntu у меня есть еще и Kubuntu. Причем с помощью Ubuntu я вот уже три года удовлетворяю большую часть своих компьютерных потребностей. Под управлением Linux моя машина работает гораздо быстрее, чем с любой из версий Windows (ранее я пробовал Vista и Windows 7 на портативном компьютере, а также XP на настольном). В среде Ubuntu значительно повысилась и безопасность компьютера. Но главное – это простота использования. Я никогда бы не отказался от Windows, если бы процесс перехода сопровождался какими-то сложностями.
alanandbabs
Возьмите диск объемом 500 Гбайт, разбейте его на разделы, установите туда Windows 7, Windows 8, Ubuntu 12.10 и наслаждайтесь всем лучшим, что было создано. Если дисковой емкости недостаточно, купите еще одно устройство объемом 500 Гбайт для фильмов и музыки. Мне 70 лет, я самостоятельно осваиваю компьютеры, начиная с Amstrad 64, и очень люблю Windows 7 и 8, но предпочитаю использовать Linux в тех ситуациях, когда важна безопасность, например при совершении банковских операций. Дело нехитрое, и ничего сложного в таких конфигурациях нет.