
Самое удачное из того, что имеет отношение к Windows, — восхитительные программы, которые сторонние разработчики создают для улучшения данной операционной системы. Вот составленный мной список — в произвольном порядке — из десяти лучших бесплатных программ для Windows, появившихся в 2005 г.
Сжимаем файлы
Если вам нужно, чтобы ваш веб-сайт работал побыстрее, или если ваша коллекция фотоснимков занимает на диске слишком много места, то воспользуйтесь утилитой StripFiles компании Nuetools (find.pcworld.com/48992). Она способна сжимать файлы HTML, равно как и обычно применяемые во Всемирной паутине файлы изображений (GIF, JPEG и PNG), не видоизменяя их содержимое, а удаляя несущественную информацию наподобие цветовых профилей и комментариев. Чтобы определить, данные каких видов утилита должна удалить, в ней предусмотрены различные варианты настройки. А можно просто указать программе какой-нибудь файл или папку и щелкнуть на кнопке Compress («сжать»). Еще одна функция позволяет удалить ненужную информацию, для чего надо щелкнуть правой кнопкой мыши на папке или файле в окне Проводника и выбрать опцию Strip («убрать лишнее»). А также StripFile создает резервную папку для сохранения оригиналов на тот случай, если вы столкнетесь с какими-либо проблемами.
Результаты сжатия зависят от типа файлов, но программа обещает сокращение до 50%. В моих собственных тестах StripFile уменьшала размеры файлов HTML на 7%, а файлов JPEG — на 6,3%. Может показаться, что толку от этого мало, но при большом количестве файлов утилита поможет существенно сэкономить место на диске.
Отменный диспетчер изображений
Есть масса способов управляться с файлами изображений, однако не многие из них продуманы и устроены так же хорошо, как сервис изображений Picasa компании Google (www.google.com). Диспетчер Picasa организует картинки и видеоданные на жестком диске в некоторую библиотеку. Материалы из нее допускается копировать, перемещать и удалять или осуществлять с ними всякие другие действия. Имеющаяся в Picasa функция редактирования изображений позволяет вырезать и вращать их фрагменты, варьировать тональные параметры и применять к ним разнообразные спецэффекты (рис. 1).
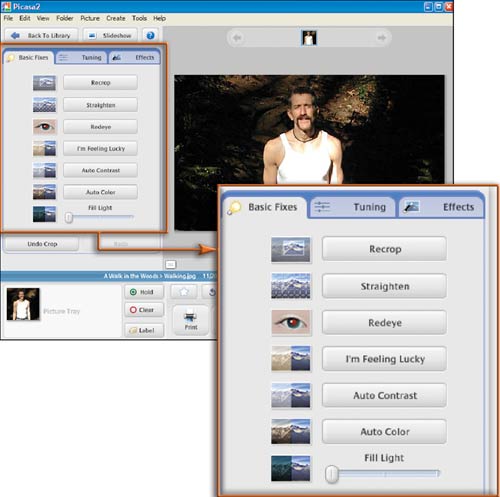
|
| Рис. 1. На сайте редактирования изображений Picasa компании Google можно как радикально трансформировать свои цифровые снимки, так и добавить к ним несколько завершающих штрихов |
Хотя результаты редактирования можно получить в различных форматах отображения, используемых в Picasa, ни одно из изменений не затрагивает сам оригинал снимка, который Picasa хранит как своего рода «цифровой негатив». Чтобы действительно сохранить изменения, нужно экспортировать копию отредактированного изображения в какую-нибудь другую папку.
Одна из моих любимых функций Picasa (прискорбным образом отсутствующая в Windows) — переименование групп файлов. С ее помощью легко автоматически добавлять к имени файла, скажем, дату и/или разрешение снимка. Также есть возможность группировать фотографии в альбомы с задаваемыми мною названиями, и при этом не нужно делать копии, требующие дополнительного места на диске. Встроенная функция слайд-шоу способна создавать великолепные подарочные CD, и можно даже сохранять резервные копии изображений на CD или DVD. Другая опция позволяет формировать галереи изображений для Сети, отправлять фотографии по электронной почте и заказывать отпечатки во всяких онлайновых службах. Утилита Picasa, конечно, не Photoshop, но она проста в обращении и многим из нас предоставляет практически все те инструменты редактирования, которые когда-либо могут понадобиться.
Компактный и точный инструмент для работы с файлами
Когда вы перемещаетесь между раскрытыми вами окнами папок и программ, то поддержание их в надлежащем порядке может оказаться адовой работой. Однако оконный беспорядок уйдет в прошлое, если вы установите у себя программу Николая Авренова (Avrionov) ExplorerXP (www.explorerxp.com). Эта утилита позволяет располагать окна в виде мозаики или иными способами упорядочивать их внутри охватывающего окна. ExplorerXP предлагает настраиваемую панель инструментов, групповое переименование файлов и перетаскивание их между своими собственными окнами и окнами Проводника. Каковы ограничения? Программа не способна показывать эскизы страниц и отображать файлы в каком-либо другом виде, кроме табличного. Не предлагает она также никакого простого способа просмотра сетевых дисков, хотя позволяет двигаться по сетевым UNC-путям (типа servershare), чтобы входить в удаленные папки, открытые для общего доступа. Тем не менее ExplorerXP — утилита быстрая и изящная.
PDF-файлы — в один момент
Можно преобразовать практически любой документ в удобный формат Adobe PDF, не потратив и цента. В отличие от некоторых PDF-утилит, вставляющих в получающиеся PDF-файлы рекламу или водяной знак, программа Cute PDF Writer компании Acro Software (www.cutepdf.com) ничего такого не делает.
Данное приложение добавляет в систему значок принтера Cute PDF. Чтобы получить PDF-версии своих файлов, надо отправить материалы не на свое обычное печатающее устройство, а на этот виртуальный принтер. Кроме того, Cute PDF Writer нуждается в загрузке и установке отдельного интерпретатора языка PostScript — наподобие Ghostscript, доступного на той же веб-странице.
Ничего похожего на имеющиеся в Adobe Acrobat функции обеспечения безопасности, выбора шрифтов или оптимизации вы здесь не найдете; по сути дела, конфигурационные возможности Cute PDF очень близки к нулю. Но для удовлетворения большинства потребностей в создании PDF-документов Cute PDF Writer очень даже подходит.
Значки Macintosh для Windows
Перед знатоками и поклонниками Mac?ов, оказавшимися в шкуре пользователей Windows, забрезжила надежда, равно как и перед всеми теми, кто хотел бы иметь альтернативу скучным панелям инструментов и главному меню Windows. Утилита ObjectDock компании Stardock (www.objectdock.com) запускает приложения и позволяет перемещаться между ними, используя выполненные в стиле Macintosh увеличение и анимацию, срабатывающие всякий раз, когда вы указываете курсором мыши на тот или иной значок (рис. 2). Должен признаться, что мне никогда не удавалось привести в действие существующий в этой программе значок прогноза погоды, но вот с имеющимися там же значками часов и всплывающим поисковым окном Google мне повезло гораздо больше. (За 20 долл. можно перейти от бесплатной версии к другой, которая поддерживает работу с несколькими мониторами и обладает дополнительными функциями.) Так что если вы готовы испробовать новый способ запуска и упорядочивания своих приложений, то обратитесь к этой программе.

|
| Рис. 2. Утилита ObjectDock компании Stardock придаст значкам Windows облик, присущий интерфейсу компьютеров Apple Macintosh |
Уборка в конце рабочего дня
Если вы постоянно держите систему включенной, то для автоматического сканирования с целью обнаружения вирусов и шпионских программ, для создания резервных копий и для проведения других рутинных операций по обслуживанию ПК можно использовать имеющуюся в составе Windows утилиту «Назначенные задания». Она будет функционировать в то время, когда вы не работаете на машине. А как быть тем, кто в конце дня предпочитает выключать компьютер? В таком случае следует применить включенные в утилиту LastChance компании FileWare (find.pcworld.com/49268) простые средства управления для указания на те приложения и команды, которые должны быть выполнены перед выключением ПК. При выходе из Windows программа FileWare прерывает процесс выключения, запускает указанные вами команды и завершает процесс отключения системы только после их выполнения. Кроме того, можно настроить эту утилиту таким образом, что она будет запускать те или иные команды тогда, когда станет доступным какой-то конкретный ресурс (типа сетевого диска). А еще она дает возможность заказать выключение компьютера в заранее установленное время.
Выстраиваем значки
Однажды вы запускаете Windows и обнаруживаете, что значки на Рабочем столе беспорядочно разбросаны. Причин тому может быть множество, а вот для оперативного исправления случившегося попробуйте применить программу Icon Restore Тима Тейлора (find.pcworld.com/48984). Она добавляет две новые команды к контекстному меню, вызываемому щелчком правой кнопки мыши на значке «Мой компьютер», равно как и к аналогичным меню большинства других системных значков. Расположите значки на Рабочем столе угодным вам способом, потом щелкните правой кнопкой на значке «Мой компьютер» и выберите опцию Save Desktop Icon Layout («запомнить расположение значков на Рабочем столе»). После этого всякий раз, когда Рабочий стол придет в беспорядок, просто щелкните правой кнопкой мыши на значке «Мой компьютер» и выберите опцию Restore Desktop Icon Layout («восстановить расположение значков на Рабочем столе»). Если вы скрыли свои системные значки, то можете получить доступ к указанным командам, щелкнув правой кнопкой на Корзине.
Имейте в виду, что в данной программе нет встроенной опции ее удаления, и потому не забудьте загрузить сопряженную с ней программу UnInstall Icon Restore на тот случай, если захотите в будущем избавиться от этой бесплатной утилиты.
Аккуратная Панель задач
Нынче, во времена сумасшедшей многозадачности, никто не запускает одновременно всего лишь одно-два приложения. Например, Панель задач моей системы заполнена ужасающим количеством кнопок, каждая из которых соответствует программе, открытой в настоящий момент. В таких условиях даже использование клавиш
Программа TaskArrange Элиаса Фотиниса (find.pcworld.com/48986) позволяет перетаскивать все кнопки Панели задач в одно окно, где их легко упорядочить по своему желанию. Есть и альтернатива: значки можно расположить с помощью удобного управляющего окна программы TaskArrange (рис. 3). Если у вас в Windows XP активирована опция группировки сходных кнопок Панели задач (для доступа к ней надо щелкнуть правой кнопкой мыши на Панели задач и выбрать «Свойства»), TaskArrange переупорядочит задания во всплывающем меню сгруппированных поручений.
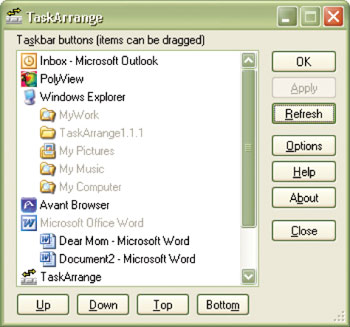
|
| Рис. 3. У вас работает слишком много приложений? Организуйте Панель задач более понятным образом с помощью утилиты TaskArrange |
Не забудьте выйти из TaskArrange, как только достигнете желаемого результата. После этого программа не будет больше занимать место в памяти и избавит вас от своего раздражающего значка в Системном лотке.
Выбрасываем мусор из Системного лотка
Значки, представляющие ваши многочисленные (но жизненно важные) постоянно задействованные или готовые к запуску утилиты, могут загромождать Системный лоток (часть Панели задач слева от часов). Чтобы высвободить место, воспользуйтесь программой Tray Pilot Lite компании Two Pilots (find.pcworld.com/48988). Она размещает вблизи Системного лотка кнопку, скрывающую последний (включая часы) из виду и при повторном нажатии снова выводящую его на экран (рис. 4). За сумму немного меньшую 16 долл. вы можете перейти к такой версии программы, которая прячет только значки и оставляет видимыми часы.
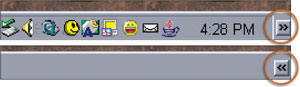
|
| Рис. 4. Кнопка-переключатель программы Tray Pilot Lite: только что вы видели значки - а вот их уже и нет |
Устанавливаем часы получше
Часы Windows, расположенные на Панели задач, малы и незатейливы. Они не отображают секунд и не имеют будильника. Замените их на ClocX (find.pcworld.com/48990) — бесплатную программу, позволяющую устанавливать будильник для однократного или регулярного срабатывания. Он способен воспроизводить звук, выводить на экран сообщение, запускать то или иное приложение и даже выходить из Windows. Вы получите всплывающий календарь, в который легко быстро заглянуть, чтобы узнать дату, а можно еще и вывести на циферблат сразу дату и время (рис. 5). Для улучшения читаемости часов в программе предусмотрены функции сглаживания контурных неровностей, выбора уровней прозрачности и различных обликов циферблата. А еще ClocX очень просто настроить так, что часы будут оставаться в верхней части открытого окна; допускается разместить их и под окнами.
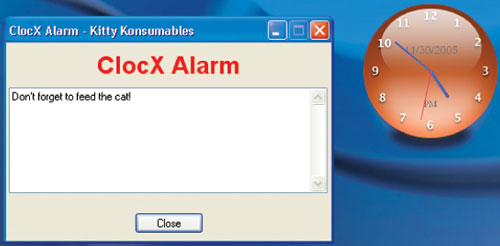
|
| Рис. 5. ClocX - не просто еще один симпатичный циферблат, это серьезный хронометр, способный напоминать о ваших делах |
Scott Dunn. Great Freeware Squeezes More Out of Windows. PC World, ноябрь 2005 г., с. 146.
