Коллекции записей в формате MP3, колоссальные размеры программ и многомегабайтные видеофайлы не оставляют владельцам ПК иного выхода, кроме как сражаться за свободное место для хранения данных. Для большинства пользователей наилучшее решение — купить и установить новый жесткий диск. К счастью, теперь для этого самое время: диски стали больше, быстрее и дешевле. Однако не на всякий ПК можно устанавливать современные жесткие диски типа ATA (они же — EIDE). Одни из них могут иметь больший объем, чем способен распознать ПК, другие — оказаться слишком быстрыми для системы, а какие-то просто не «встанут» в корпус вашей машины. Поэтому, прежде чем приобретать жесткий диск, убедитесь в том, сможет ли ваш ПК с ним работать.
Жесткие диски, объем которых в гигабайтах измеряется двузначными числами, для большинства ПК, приобретенных за последние три года, никаких затруднений не вызывают. Но у более старых систем есть ограничения на объем жесткого диска. Ниже перечислены чаще всего встречающиеся проблемы и рассказано, как их можно обойти.
8,4 Гбайт. Системы, BIOS которых выпущена до 1998 г., обычно не поддерживают диски объемом более 8,4 Гбайт. Если у вас такой вариант, то посмотрите, нет ли обновления BIOS на Web-узле поставщика компьютера.
Когда после установки жесткого диска объемом 8,4 Гбайт или более система не в состоянии распознать этот объем полностью (и если вам не удается найти обновления BIOS), то можно обойти ограничения, накладываемые BIOS и контроллером диска, установленного на системной плате, поставив специальную, более новую плату контроллера дисков ATA наподобие 34-долларовой Ultra100TX2 компании Promise Technology (www.promise.com). Чтобы узнать емкость жесткого диска, раскройте окно «Мой компьютер», щелкните правой кнопкой мыши на значке жесткого диска и выберите пункт «Свойства». На круговой диаграмме показаны общая емкость диска, объем, отданный под хранение данных, и количество свободного пространства.
4,2 или 3,2 Гбайт. BIOS некоторых систем, выпущенных до 1998 г., ограничивает объем жесткого диска одним из этих двух значений. Чтобы справиться с таким ограничением, опять же найдите обновление BIOS или приобретите плату контроллера.
2 Гбайт. Любой жесткий диск, использующий файловую систему FAT16, может распознавать не более 2 Гбайт. Так обстоит дело с системами, работающими в среде Windows 3.x или первоначальной версии Windows 95. Если старый жесткий диск с файловой системой FAT16 работает у вас в системе с Windows 95B или Windows 98, то можно модернизировать его до FAT32, применив имеющуюся в этих ОС утилиту преобразования диска в FAT32. Теперь вы не сможете использовать никакие дисковые утилиты, разработанные под FAT16, однако ваши 16-разрядные приложения будут работать наилучшим образом.
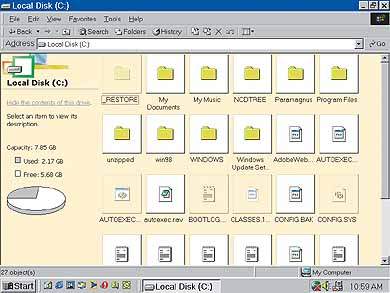
|
| Объем диска приводится на диаграмме, увидеть которую можно с помощью утилиты «Мой компьютер» |
Жесткий диск с последней версией стандарта передачи данных ATA (таков сейчас режим Ultra DMA/100, называемый иначе Ultra ATA/100) будет обеспечивать максимальную скорость передачи данных только на тех ПК, которые укомплектованы самыми новыми наборами микросхем. Большинство компьютеров, собранных начиная с 1999 г., поддерживают более ранний режим — Ultra DMA/33, а многие — еще и Ultra DMA/66. Чтобы узнать, какой режим поддерживает ПК, загляните в документацию или на Web-узел производителя ПК.
Всего существует шесть стандартов ATA (от ATA-1 до ATA-6), и зачастую для каждого из них имеется несколько режимов. Отдельным из этих режимов производители присвоили свои собственные имена — иногда для того, чтобы указать на всякие дополнительные возможности (см. таблицу).
Режим, обеспечиваемый произвольно взятым новым диском, не обязательно будет соответствовать возможностям вашего ПК. Новейшие жесткие диски будут работать лишь с той максимальной скоростью, которая соответствует режимам, поддерживаемым компьютером. И если вы не занимаетесь перекачкой огромных файлов, то установка более низкого режима не слишком сильно уменьшит быстродействие машины. Так что сэкономьте немного денег и покупайте жесткий диск, соответствующий возможностям вашего ПК.
Быстрая переустановка параметров монитора
Не приходится ли вам часто изменять разрешение и цветовую палитру монитора, когда вы работаете с различными программами и графикой? Для ускорения этой процедуры можно задействовать имеющуюся в Windows утилиту Quickres — в Системном лотке появится маленький значок монитора. Щелкнув на значке один раз, можно вывести список всех разрешений и цветовых палитр, поддерживаемых вашим дисплеем. Для активизации этой утилиты в Windows 98 и Me нажмите кнопку «Пуск», укажите пункты «Настройка?Панель управления», щелкните на значке «Экран», выберите закладку «Настройка» и щелкните на кнопке «Дополнительно». Затем на закладке «Общие» включите функцию «Вывести значок настройки на панель задач».