Вставка текста без сохранения формата
Зачастую при копировании текста из одного документа Word или Word Perfect в другой его первоначальное форматирование сохраняется. И чтобы привести документ к единообразному виду, приходится выделять и заново форматировать вставленный текст. Используя «Специальную вставку», можно упростить эту процедуру.
Сначала удалите все атрибуты форматирования того фрагмента текста, который хотите копировать. Для этого выделите блок и укажите «Правка?Копировать» (Edit?Copy) или нажмите клавиши
Совет: этот способ можно использовать и для удаления атрибутов форматирования документа в целом. Чтобы выделить весь текст, нажмите
Быстрая установка опций табуляции
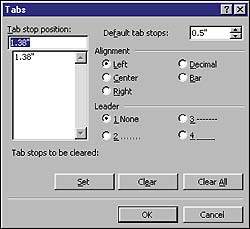 |
| Набор опций для установки позиции табулятора, вызываемый двойным щелчком мыши на нижней части линейки горизонтальной разметки |
Можно задать параметры табуляции и одной операцией. Если в Word или WordPerfect линейка горизонтальной разметки не видна, то укажите «Вид?Линейка» (View?Ruler).
Word 97 и 2000. Чтобы назначить новую позицию и другие опции табуляции, дважды щелкните мышью в том месте нижней части линейки, где хотите назначить точку останова. В появившемся диалоговом окне «Табуляция» (Tabs) укажите, если требуется, значения для характеристик «Выравнивание» (Alignment) и «Заполнитель» (Leader), а потом определите «Позицию табуляции» (Tab stop position) и нажмите OK.
Для изменения установок уже принятых позиций, поставьте курсор на маркер табулятора (на линейке горизонтальной разметки) и дождитесь появления всплывающего окна, где задан тип табуляции. Затем вызовите диалоговое окно «Табуляция», дважды щелкнув в Word 97 правой кнопкой мыши, а в Word 2000 — правой или левой. Для удаления установленных позиций табуляции наведите курсор на маркер табуляции и, нажав кнопку мыши, перетащите его в окно документа.
WordPerfect 8 и 9. Чтобы установить табулятор в новое положение, щелкните правой кнопкой мыши в любом месте на линейке горизонтальной разметки, в контекстном меню выберите тип табуляции и укажите мышью там, где собираетесь проставить позицию. Для изменения существующих параметров табуляции выделите правой кнопкой мыши маркер (как было описано выше) и задайте его тип. Чтобы удалить табулятор, щелкните на нем мышью и, удерживая кнопку нажатой, перетащите в окно документа.
Экономьте бумагу в Word 2000
Если для справки требуется копия большого документа, то почему бы не распечатать несколько его страниц на одном листе бумаги? Вот как можно уменьшить объем работы и заодно сберечь лес.
Откройте в Word 2000 документ и, как обычно, отметьте пункты «Файл?Печать» (File?Print). В секции «Масштаб» окна «Печать» (Print) раскройте список «число страниц на листе» (Pages per sheet), отметьте «4 страницы» (при большем числе страниц трудно читать текст) и нажмите OK. В результате на листе бумаги будут печататься по четыре страницы.
Малоизвестные комбинации клавиш Word
Когда необходимо поместить в документ специальный символ, то, выбрав пункты «Вставка?Символ» (Insert?Symbol), можно найти его в появившемся диалоговом окне. Однако если спецсимволы используются часто, то встроенные в Word комбинации клавиш быстрого вызова помогут сберечь время и силы. В таблице приведены комбинации клавиш для быстрого вызова некоторых часто используемых символов.
Джордж Кэмпбелл
Увеличьте пространство для редактирования
Чтобы при работе с документом Word или WordPerfect получить дополнительное место, используйте два приема, не влияющих на основные настройки процесса редактирования. Если в окне текстового редактора отображаются линейки разметки, то можно выключить их, задав пункты «Вид?Линейка» (View?Ruler). Чтобы спрятать в Word строку состояния, выберите пункты «Сервис?Параметры» (Tools?Options), во вкладке «Вид» (View) выключите функцию выбора строки состояния и нажмите OK. В WordPerfect можно скрыть Application Bar (строку приложений), щелкая по ней правой кнопкой мыши и выбирая в контекстном меню Hide Application Bar (скрыть строку приложений).
| Вставляемый знак | Комбинация клавиш |
| Неразрывный пробел ( ) | |
| Авторское право (©) | |
| Охраняемый знак (®) | |
| Товарный знак (™) | |
| Многоточие (...) |