Большинство «болезней» ваших Macintosh, если постараться, можно излечить самостоятельно
Проза жизни берет свое. И вот, столкнувшись с какой-нибудь проблемой, вы намереваетесь поискать решение в Web. Однако компьютер и не думает включаться, оставляя вас без on-line-помощи. Звонок в службу технической поддержки нередко оборачивается бездарно потраченным временем, а если срок гарантии на компьютер истек, то приходится выложить и кругленькую сумму. Между тем помощь требуется безотлагательно, поэтому статью я написал, хотя понимаю, что мои нехитрые советы — вовсе не панацея от всех компьютерных «болезней», и не исключено, что в вашем случае они окажутся совершенно бесполезными.
Прислушиваясь к симптомам
Как вы поступаете, столкнувшись с самыми опасными симптомами, т. е. когда Mac вообще не включается? Наихудший вариант: можете потерять все данные на жестком диске, и это настоящее бедствие, особенно если не были сделаны резервные копии. К счастью, по такому сценарию события развиваются редко. Обычно файлы остаются нетронутыми, и надо лишь придумать, как до них добраться. Вот несколько рекомендаций.
Вопросительный знак. Mac упорно показывает вопросительный знак при запуске.
Решение. Попытайтесь загрузиться с дистрибутивного CD-ROM Mac OS либо с диска-реаниматора. Если это удастся, проверьте целостность системной папки (System Folder) и убедитесь, что на ней имеется значок Mac OS. Не обнаружив его, попробуйте закрыть и затем снова открыть папку. Значок не появился? Посмотрите, есть ли в папке файлы System и Finder. Если вы какой-либо из них случайно переместили в другой каталог или удалили, найдите его с помощью поискового инструмента и перетащите мышью обратно или заново проинсталлируйте с дистрибутивного диска.
Когда же в системной папке все на месте, но компьютер все равно не загружается, проверьте жесткий диск на наличие повреждений (обычно для этого используется утилита Apple Drive Setup).
«Почти» не считается. Mac подает лишь слабые признаки разумной жизни. Значок улыбающейся рожицы и последующее приглашение: «Welcome to Mac OS» («Добро пожаловать в Mac OS») появились. Вам кажется, что вы уже достигли успеха, но тут система обрушивается.
Решение. В первую очередь проверьте, нет ли конфликтов с дополнительным оборудованием. Для этого загрузите машину, удерживая клавишу . Если сбоя или «зависания» не произойдет, попробуйте снова загрузиться в обычном режиме. Сработало? Значит, «компьютерные боги» всего лишь решили над вами немножко подшутить, — радуйтесь и надейтесь, что сбой не повторится.
Кстати, Apple недавно выявила, что файл SerialShimLib, когда он присутствует в папке Extensions, может при запуске привести к сбоям компьютеров PowerBook, оборудованных портами FireWire. Обновите Mac OS до версии 9.0.4 либо старшей — в них этот файл исправлен.
Если же сбой происходит при загрузке с нажатой клавишей , то, возможно, его причиной является какое-либо периферийное USB-устройство. Попробуйте не подключать его, пока компьютер не загрузится. Посетите Web-узел Apple или поставщиков оборудования и поищите там «заплатку». А пользователям Mac OS 9.0 достаточно щелкнуть мышью на значке Update Now («Обновить сейчас») на панели Software Update («Обновление ПО»), чтобы получить самые свежие версии драйверов. Если этот значок не работает (что иногда случается), посетите Web-узел: http://asu.info.apple.com/swupdates.nsf/.
Одно замечание: обновление ПО, решая старые проблемы, с таким же успехом способно повлечь за собой новые. Web-узлы, подобные http://www.macfixit.com, предоставляют возможность протестировать вашу систему на совместимость с новыми версиями ПО.
«Коматозный» Mac. Загрузка прошла великолепно. Проблемы возникают в связи со «спящим» режимом: когда Mac «просыпается», происходит сбой либо «зависание».
Решение. USB-устройства являются причиной многих таких сбоев. Опять-таки один из обходных путей — отключение данных устройств перед переходом в «спящий» режим.
Некоторые проблемы при выходе из «спящего» режима могут быть вызваны специфическими приложениями (например, Microsoft Internet Explorer 5). В таком случае просто закройте их до того, как Mac «заснет». Если компьютер все-таки «завис», попытайтесь аварийно выйти из сбойной программы путем нажатия соответствующих функциональных клавиш (хотя потом все же лучше будет перезагрузиться).
Средства ввода информации, используемые в ряде игр, тоже вызывают подобные сбои. Если вы не заядлый игрок, оставляйте их выключенными до того момента, пока они не понадобятся.
Наконец, некоторые проблемы «пробуждения» компьютеров iBook и PowerBook, оборудованных портами FireWire, возникают только из-за того, что у вас включена опция Preserve Memory Contents On Sleep («Сохранять содержимое памяти в «спящем» режиме») в панели управления Energy Saver («Энергосберегающие функции»). В таком случае перезагрузите Macintosh, удерживая клавишу до того момента, пока на экране не появится изображение улыбающейся рожицы. Если же таким образом ошибку устранить не удалось, возможно, вы столкнулись с тем редким случаем, когда придется прибегнуть к переформатированию жесткого диска. К счастью, в обновление для Mac OS 9.0.4 включена «заплатка», предотвращающая сбои, связанные со «спящим» режимом. Можно также просто никогда не выбирать вышеуказанную опцию (в некоторых редакциях ОС Apple для удобства пользователей вообще заблокировала эту опцию).
Новое «железо» — новые ошибки
Конфигурация cовременных компьютеров Apple сильно отличается от конфигурации старших Macintosh. Среди новинок — дисководы для DVD-дисков и порты FireWire. Использование этих устройств может повлечь за собой сбои, о которых пользователи раньше и не слышали. Лучшим решением подобных проблем будет посещение Web-узла: http://til.info.apple.com, посвященного последним разработкам Apple в данной области. Приведу несколько примеров.
USB-устройства нуждаются в системных ресурсах. При попытке использовать USB-устройство вы получили сообщение: «Недостаточно системных ресурсов».
Решение. В отличие от некоторых сообщений об ошибках, в которых говорится совсем не то, что имеется в виду, этому извещению обычно следует верить. Существует определенное ограничение на тот объем данных, который может быть передан каждому USB-устройству через USB-порты компьютера. Затребуйте больший объем — и вы получите сообщение о нехватке системных ресурсов. Выходом из этой ситуации будет удаление ненужных в данный момент USB-устройств из системы.
USB-устройства «потерялись». По завершении загрузки Mac выдает сообщение о том, что не может найти драйвер какого-либо USB-устройства.
Решение. Для работы USB-устройств нужны драйверы (они обычно находятся во вложенной папке Extensions папки System). Если вы подключите к компьютеру одно из них без инсталляции соответствующего драйвера, то получите сообщение об ошибке. Прежде всего установите (или переустановите) пропавший драйвер (он должен быть на дистрибутивном CD-ROM, поставляемом вместе с продуктом, или на Web-узле компании-производителя). В Mac OS 9 предусмотрена возможность самостоятельного поиска компьютером нужных драйверов в режиме реального времени, их загрузка из Web и установка. Это очень удобно — при условии, что проинсталлированные драйверы работают.
К счастью, Apple предусмотрела выход из этой ситуации. Mac OS имеет встроенные драйверы для USB-устройств. В результате многие работают без установки на компьютер дополнительного ПО, хотя оно может понадобиться, чтобы обеспечить ряд специфических функций, например скроллинг для мыши.
Парадоксально, но в некоторых (правда, редких) случаях избавление от этих дополнительных функций служит ключом к успеху в устранении ошибки.
Еще одним средством решения проблемы является программа USB Overdrive (ее можно загрузить по адресу: http://www.usboverdrivr.com). Это ПО нередко может вернуть в рабочее состояние USB-устройство, даже если его собственные драйверы сбоят. Оно прекрасно зарекомендовало себя в работе с мышами производства независимых фирм.
Если ничего из вышеперечисленного не действует, попробуйте отключить и снова подключить устройство (или подключить его к другому USB-порту).
Ошибки DVD-дисководов. Mac выдал сообщение об ошибке при запуске проигрывателя DVD-дисков Apple DVD Player.
Решение. Обновление DVD Player устраняет эту ошибку. Так, в Mac OS 9.0.4 вы должны использовать DVD Player версии 2.2 либо старше. Только помните, что это приложение требует установки четырех дополнений (DVDRuntimeLib, DVD Region Manager, DVD Navigation Manager и DVD AutoLauncher). Если вы копируете DVD Player без дополнений, то при попытке открыть его вы получите сообщение об ошибке. Убедитесь также, что вы проинсталлировали драйвер Apple для дисководов CD/DVD, дополнения Foreign File Access, ISO 9660 File Access и UDF Volume Access. Все эти программные средства являются частью Mac OS, поэтому они должны быть уже установлены на вашем компьютере, если только вы не повредили их (например, инсталлируя драйвер для CD-дисковода независимого производителя).
Первые Macintosh с DVD-дисководами (например, некоторые бело-голубые PowerMac с процессорами G3) оснащались аппаратным декодером DVD. Эти машины требуют установки Apple DVD Player 1.3, в то время как DVD Player версии 2.х либо старше предназначен для Macintosh, использующих программный декодер (среди них компьютеры iMac, PowerMac G4 и iBook с портами FireWire).
Ошибки синхронизации DVD. Когда Mac считывает фильм с DVD-диска, видео- и аудиодорожки могут воспроизводиться не синхронно, причем изображение, как правило, запаздывает по сравнению со звуком.
Решение. Еще раз нелишне убедиться, что вы используете новейшие версии ПО. Особенно настоятельно рекомендую установить Mac OS 9.0.4 или старше, DVD Player 2.2 или старше и QuickTime 4.1.1 или старше. Если проблема все равно присутствует, отключите виртуальную память перед просмотром фильма.
DVD-диск загрязнен. При попытке вставить DVD-диск в дисковод выдается сообщение: «Диск загрязнен либо поцарапан».
Решение. Хотя диск может быть действительно загрязнен либо поцарапан, скорее всего, вам нужно установить поддержку дисков формата ISO 9660 (что предпочтительнее, чем формат UDF). Это можно сделать если щелкнуть на значке диска и затем выбрать соответствующий пункт из открывающегося меню. Порой для исправления ошибки требуется обновление Mac OS.
Каждодневные заботы
Иногда некоторые наши действия можно сравнить с приемом аспирина: непонятно, что именно приключилось с компьютером, но интуиция подсказывает предпринять определенные меры и надеяться на лучшее. Обсудим, какие из них действительно эффективны.
Проверьте, нет ли программных конфликтов. Приложение RealPlayer 7 обрушивается каждый раз при попытке выхода из него? Обновите свою копию ПО Kaleidoscope до версии 2.3.3 либо старше. Norton AntiVirus шлет вам тревожные сообщения без всякого на то повода? Возможно, инсталляция FinderPop 1.8.9 окажется действенным лечением.
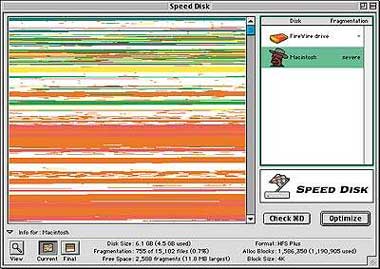
|
| Ускорьте работу жесткого диска. При каждодневном использовании жесткий диск переполняется «мусором», в результате чего компьютер работает медленнее и происходят сбои. Такая программа, как Norton Speed Disk, часть пакета Norton Utilities, помогает привести машину в порядок |
Значки, которые появляются на экране после включения компьютера, показывают, какие программы загружаются автоматически. Во время загрузки система определяет совместимость этого ПО, корректность его функционирования и проч.
В случае возникновения ошибок запустите машину с отключенной функцией автозагрузки (удерживая клавишу ). Если сбоя не происходит, налицо системный конфликт. Но как быть, если встроенное средство Mac OS Apple Extension Manager с ним не справляется? В таком случае купите программу Conflict Catcher (80 долл., здесь и далее указаны цены, рекомендованные для США) компании Casady& Greene. Она определит программу, автозагрузку которой можно обычно отключить. Однако если конфликтуют между собой два устройства, то иногда достаточно изменить порядок загрузки их драйверов. В противном случае обратитесь за помощью к фирме-поставщику либо поищите «заплатку».
Итог. Вышеописанные нехитрые меры, как правило, оказываются действенными. Попробуйте их, прежде чем обращаться за посторонней помощью.
Проверьте целостность диска. В один прекрасный день вы обнаруживаете, что нужный файл бесследно исчез с жесткого диска. Или при попытке его открыть выдается сообщение об ошибке. Затем система начинает регулярно обрушиваться. Обычно причиной этого является повреждение секторов жесткого диска и ошибки в файловой структуре.
Для распознавания потенциальной угрозы такого рода предназначена системная утилита Apple Disk First Aid. Если она обнаружила ошибку, но не способна ее устранить, не опускайте руки. В этой ситуации могут помочь другие утилиты, такие как Symantec Norton Utilities (100 долл.), TechTool Pro (98 долл.) компании Micromat и DiskWarrior (70 долл.) фирмы Alsoft.
Итог. Регулярно запускайте одну из этих утилит в качестве превентивной меры, даже если ничто не свидетельствует о появлении на вашем горизонте проблем. Главное — выбрать, какую утилиту использовать. Disk First Aid поставляется вместе с Mac OS бесплатно, поэтому начните с нее. Когда она начнет сбоить, воспользуйтесь альтернативными средствами. Если вас не пугают дополнительные траты денег, то купите все три программы: всегда есть вероятность, что решить возникшую проблему сможет только одна из них.
Реконструируйте Рабочий стол. Если файлы то и дело «теряют» свои значки или вы наталкиваетесь на документы, которые не опознаются ни одним приложением, пришло время реконструировать Рабочий стол. Для этого воспользуйтесь встроенными средствами Mac OS либо утилитами Conflict Catcher или TechTool.
Итог. Время от времени Рабочий стол нужно реконструировать, особенно после инсталляции нового ПО. Но это не панацея от всех «болезней». Многие пользователи вовсе обходятся без указанной меры (например, я без каких бы то ни было негативных последствий реконструировал Рабочий стол только один раз в прошлом году, хотя работаю на трех разных Macintosh).
Очистка PRAM. Очистка PRAM — еще один способ предотвратить внезапные сбои при загрузке или выключении компьютера. PRAM (parameter RAM, параметрическое ОЗУ) — это область памяти, которая содержит информацию о дате и времени. Если данные в PRAM повредятся (что иногда случается после системного сбоя или по другим причинам), то результатом может быть ошибка при загрузке машины. Очистка PRAM и восстановление ее параметров до значений, заданных по умолчанию, позволяет реконструировать поврежденные данные. Для очистки задействуйте системные средства Mac OS или утилиту TechTool (более подробно об этом см. на Web-узле: http://til.info.apple.com/techinfo.nsf/artnum/n2238). После этого восстановите значения, заданные по умолчанию, их можно посмотреть на нескольких панелях Mac OS (таких, как AppleTalk, Memory и Startup Disk).
Итог. Очистку PRAM стоит использовать только в том случае, если никакие другие средства не помогают, и в качестве следующего шага напрашивается переформатирование жесткого диска. В то же время чудес не ждите.
Дефрагментация диска. Ваш Mac необычно медленно открывает приложения? Цифровое видео во время воспроизведения «скачет»? Если так, то дефрагментируйте жесткий диск. Дефрагментация (или оптимизация) упорядочивает файлы, перемещая их отдельные части в соседние участки (кластеры) жесткого диска, в результате чего компьютеру требуется меньше времени на открытие того или иного файла. Для этой цели применяйте утилиту Norton Speed Disk, компонент пакета Norton Utilities или PlusOptimizer (30 долл.) компании Alsoft.
Итог. Если вы регулярно записываете цифровое видео или жесткий диск постоянно заполнен до предела, то дефрагментация поможет избавиться от целого ряда проблем. Apple даже обнаружила редкий случай, когда сильно фрагментированный жесткий диск оказался причиной отказа машины при загрузке (см. http://til.info.apple.com/techinfo.nsf/artnum/n25145).
Проверка на вирусы. Я работаю за своим Macintosh более 10 часов в день. Мой компьютер подключен к Internet 24 часа в сутки. Тем не менее я еще ни разу не сталкивался с вирусом и даже с попыткой вирусной атаки в течение более семи лет. Полагаю, что подавляющая часть пользователей машин Apple могут утверждать то же самое. Компьютеры Macintosh неуязвимы для большинства вирусов (таких, как Melissa и Love Bug). Однако некоторые вирусы все же могут атаковать ваш Mac (Autostart, SevenDust и различные модификации макровирусов, действующих в среде Word и Excel). Чтобы обезопасить себя, установите антивирусную утилиту, например Symantec Norton AntiVirus (70 долл.) или Virex производства компании Network Associates, и регулярно обновляйте ее.
Итог. Антивирусная защита — одна из тех немногих областей, в которой лучше перестраховаться, чем недооценить опасность. Воспринимайте антивирусную утилиту как зонтик в облачный день. Возможно, дождь не пойдет и защита не понадобится, но разве вы действительно хотите подвергаться риску?
Последнее слово
И о самом главном: большинство проблем, возникающих при работе на Macintosh, можно решить, не заглядывая в системный блок и не обращаясь в службу технической поддержки. Обычно требуется поработать несколько минут за клавиатурой, и ваш Mac уже в полном «здравии». Попробуйте-ка проделать то же самое с PC!
ОБ АВТОРЕ
Тед Ландау — редактор Macworld, автор книги Sad Macs, Bombs & Other Disasters («Грустные Mac, бомбы и другие бедствия»), вышедшей в издательстве Peachpit Press в 2000 г.
Остановка до старта
Что делать, если не получается заставить Mac даже загрузиться
Вы поняли, что приключилась беда. Практически сразу после подачи питания компьютер издает звук, которого прежде вы не слышали: он напоминает звон разбитого в аварии автомобильного стекла либо серию гудков. Если это старшая модель, то при включении может появиться изображение «грустного» Mac или вы получите безликий серый экран. После этого машина ведет себя так, что складывается впечатление, будто она при смерти. Что делать?
Попробуйте несколько хитростей, перед тем как звонить в службу технической поддержки или относить компьютер в мастерскую.
1. Перезагрузка. Вы не можете выбрать команду Restart («Перезагрузка») из меню Finder по той простой причине, что до запуска Finder дело не доходит. Что ж, существуют другие пути. Вот несколько вариантов для различных моделей Macintosh. В большинстве случаев вам гарантирован успех, если нажать кнопку (на ней нарисован треугольник).

|
| Перезагрузитесь. Найдите и нажмите кнопку на моделях G4, iBook, iMac или PowerBook если невозможно выбрать команду Restart («Перезагрузка») из меню |
2. Запустите компьютер с загрузочного CD-ROM. Если кнопка не помогла, воспользуйтесь загрузочным CD-ROM (дистрибутивным либо диском-реаниматором), который обычно поставляется вместе с каждым Macintosh.
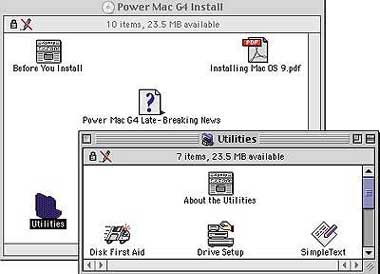
|
| Вставьте диск сразу после нажатия кнопки (возможно, понадобится удерживать клавишу или |
3. Проверьте целостность жесткого диска. После загрузки с дистрибутивного CD-ROM проверьте жесткий диск на наличие повреждений с помощью утилиты Disk First Aid и следуйте инструкциям программы. Перезагрузитесь.
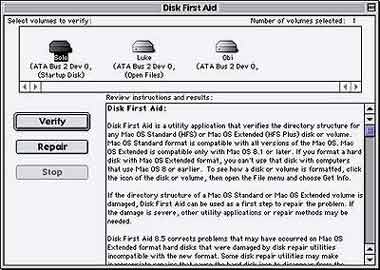
|
| Выберите диск, который хотите проверить. Затем нажмите на кнопку Verify («Проверить»), чтобы проверить целостность поверхности диска и его файловой структуры. По завершении диагностики нажмите кнопку Repair («Исправить»), чтобы устранить ошибки. Если Disk First Aid не справился с этой задачей, попробуйте воспользоваться пакетом Norton Utilities |
4. Очистите PRAM. Если избавиться от проблемы не удается, пришло время очистки PRAM.
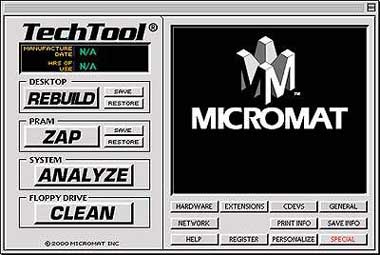
|
| Для очистки PRAM лучше всего воспользоваться программой TechTool, которая позволяет также восстановить значения параметров, заданные по умолчанию |
5. Проверьте исправность оборудования. Mac по-прежнему требует помощи? Тогда, возможно, вы столкнулись с аппаратной неисправностью. Если вы чувствуете себя недостаточно уверенно, чтобы самостоятельно копаться во внутренностях системного блока, обратитесь в сервисную службу Apple
6. Запустите Apple CD-ROM с программой проверки оборудования (Apple Hardware Test Diagnostic CD). Если у вас есть CD-ROM Apple с программой проверки аппаратных средств, который в последнее время стал поставляться вместе с моделями PowerBook, оборудованными портами FireWire, попробуйте воспользоваться им. Он может обнаружить проблемы, даже если компьютер не запускается
Рабочий инструментарий
Чтобы решить 95% возникающих проблем, требуется только 5% рассмотренных здесь утилит. Помимо утилит, перечисленных в основном тексте, приведем еще несколько.
Просмотр невидимых файлов. Иногда, чтобы решить проблему, требуется просмотреть и удалить невидимые файлы. Это можно сделать с помощью множества утилит, включая Sherlock компании Apple. Главное различие между ними заключается в удобстве использования. Мой персональный выбор — File Buddy (40 долл.) фирмы SkyTag Software. Эта программа осуществляет быстрый поиск невидимых файлов и затем позволяет сделать их видимыми, удалить и т. д.
Изменение типа файлов и кода «родительских» приложений (creator code). Каждый файл, находящийся на вашем Рабочем столе, имеет тип и код «родительского» приложения. Они помогают ОС определить, является ли файл приложением, документом или другим элементом, какой программой он был создан (что особенно важно для документов). Иногда, чтобы исправить ошибку, нужно изменить данную информацию. По моему мнению, наилучшим средством для этого является ПО Snitch (20 долл.) компании Nifty Neato Software. Оно встраивается в окно Get Info системного приложения Finder. Мне особенно нравится использовать этот инструмент для изменения кодов документов текстового редактора SimpleText, имеющих атрибут Read Only («Только для чтения»). Если же вы не хотите тратить деньги, то можете воспользоваться для данной цели бесплатной программой Apple ResEdit (http://asu.info.apple.com/swupdates.nsf/ artnum/n10964/), которая помимо прочего проверяет целостность файловой системы.
Проверка оборудования. Вам нужно знать, какой процессор установлен в вашем Macintosh, или получить другую информацию об имеющемся оборудовании? В таком случае запустите утилиту Apple System Profiler (часть Mac OS 9). Если она не даст удовлетворяющего вас ответа, используйте ПО TattleTech (15 долл.) компании Decision Maker или бесплатную программу Guage Pro фирмы Newer Technology.
Проверка исполняемых процессов. При возникновении проблем с памятью, как правило, требуется точно определить, сколько программ открыто, какой объем ОЗУ они используют, и затем выйти из ненужных приложений. Это иногда весьма затруднительно, поскольку не все запущенные программы (или процессы) отображаются в меню Application («Приложения»). В этой ситуации поможет утилита, подобная Peek-a-Boo (20 долл.) компании Clarkwood Software. Она отображает все исполняемые процессы и позволяет выйти из любого.