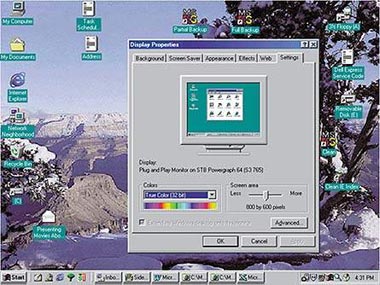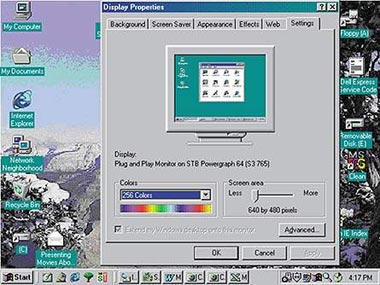Плохие новости: чем дольше вы используете Windows, тем больше ОС накапливает ошибок. Между массой установленных пользователем программных файлов, основная часть которых добавляется в системный подкаталог Windows (System), и приложениями, запускаемыми в фоновом режиме, участились многочисленные конфликты. Из-за этого система становится нестабильной — все чаще наблюдаются сбои и зависания, и тогда напрашивается единственный вывод: необходимо ее удалить и все начать сначала. (Я сам делаю это практически ежегодно.)
Хорошие новости: во время описанной процедуры не обязательно переформатировать жесткий диск. Можно удалить и заново установить Windows, не затронув данные, а также некоторые приложения.
Предупреждение: будьте готовы, что подобная работа займет много времени, возможно, целый день. Вот что необходимо выполнить.
1. Приготовьте все необходимое. Потребуются компакт- и гибкие диски с дистрибутивом Windows, а также с различными программами и драйверами устройств. Кроме того, если версия Windows является обновлением, то нужно иметь под рукой диски с предыдущей версией Windows.
2. Сделайте резервную копию каталога Windows. Помните, что вы не стираете информацию со всего жесткого диска, поэтому запись файлов в другой каталог диска — быстрый, удобный и вполне приемлемый способ резервного копирования. Если для сохранения полной копии каталога C:Windows на жестком диске не хватает места, то скопируйте как можно больше важных файлов. На рисунке приведен список самых нужных папок и файлов для резервного копирования.
| *.acl | |
| *cag | |
| *.xlb |
| Application Data | |
| Рабочий стол (Desktop) | |
| Избранное (Favorites) | |
| SendTo | |
| Главное меню (Start Menu) | |
| Web |
3. Запомните важные настройки. Нажмите кнопку «Пуск» (Start) и выберите пункты «Настройка?Панель управления» (Settings? Control Panel). Запустите любое из имеющихся приложений, которое вам необходимо, и выпишите его настройки: «Экран» (Display), «Свойства обозревателя» (Internet), «Модемы» (Modems), «Сеть» (Network) и «Пароли» (Passwords). Чтобы узнать, насколько важно это приложение, сообразуйтесь со здравым смыслом. Например, когда вы единственный пользователь компьютера, не подключенного к сети, то не стоит беспокоиться о «Сети» и «Паролях».
Если же для доступа в Internet вы пользуетесь модемом, то в меню «Пуск» укажите пункты «Программы?Стандартные?Удаленный доступ к сети» (Programs?Accessories? Dial Up Networking). Щелкните правой кнопкой мыши по соединению, отметьте пункт меню «Свойства» (Properties) и выпишите (или распечатайте на принтере) все настройки.
4. Подготовьте загрузочную дискету с поддержкой дисковода CD-ROM. При работе в среде Windows 98 данная задача легко выполнима: нажмите кнопку «Пуск» и задайте пункты «Настройки? Панель управления». Дважды щелкните мышью на значке «Установка и удаление программ» (Add/ Remove Programs), перейдите к закладке «Загрузочный диск» (Startup Disk) и нажмите кнопку «Создать диск» (Create Disk). Затем следуйте появляющимся на экране инструкциям.
А при установленной Windows 95 для создания загрузочного диска придется потрудиться. (Об этой процедуре уже рассказано в статье «Доступ к приводу CD-ROM» («Мир ПК», № 6/1999).)
Прежде чем перейти к самому сложному следующему шагу проверьте работоспособность новой загрузочной дискеты. Вставьте ее в дисковод, завершите работу с Windows и перезагрузите ПК — на экране должно появиться приглашение A>. Вставьте компакт-диск, введите команду dir d: (где d: — имя привода CD-ROM) и нажмите клавишу
5. Удалите ОС. Это самая опасная часть процедуры, вернуться обратно будет сложно. В строке приглашения A> введите друг за другом следующие три команды, нажимая после каждой из них клавишу
c:windowscommandattrib -s -r -h c:*.* del c:*.* c:windowscommanddeltree c:windows
Затем, скорее всего, придется подождать несколько минут до завершения процесса. Здесь можете передохнуть, ведь сразу же после этого пользоваться компьютером будет нельзя — нужно снова вернуть его в рабочее состояние.
6. Переустановка Windows. В строке приглашения A> введите команду d:setup (где d: — имя привода CD-ROM) и нажмите клавишу
7. Сконфигурируйте систему. Теперь необходимо заново настроить все параметры, которые ОС Windows установила по умолчанию. Во-первых, проверьте, правильно ли заданы основные параметры, в частности, корректно ли установлено разрешение экрана? Можете ли вы подключиться к сети? К Internet? Если при работе какой-либо из данных функций возникли проблемы, введите заново те настройки, которые были записаны на шаге 3.
Теперь восстановите наиболее важные файлы и папки, сохраненные на шаге 2, в то же место, где они были, причем сначала показанные на рисунке. Если был сохранен весь каталог Windows, то не восстанавливайте его целиком, ведь нужно было избавиться от накопленного мусора. Тем не менее рекомендуется хранить резервную копию в течение двух месяцев, — вдруг понадобится восстановить какой-нибудь файл.
8. Восстановите приложения. Это самая продолжительная и трудная часть работы. Щелкните правой кнопкой мыши на кнопке «Пуск» (Start) и выберите пункт «Проводник» (Explore). Запустите каждую из программ, чтобы проверить их работоспособность. Несмотря на то что все ПО по-прежнему располагается на жестком диске, некоторые программы не будут запускаться без частей, которые находились в каталоге Windows до его удаления. Если приложение не запускается, то проинсталлируйте его в тот же самый каталог, в котором оно было до этого установлено.
9. Обновите программы. Программы, устанавливаемые заново, включая Windows, потеряли обновления, загруженные с Web-узлов производителей. Используйте утилиты обновления программ или посетите Web-узлы разработчиков и заново обновите ПО. Начните с антивирусной программы.
Всех файлов и папок, находящихся в каталоге C:Windows, у вас может и не быть, так сделайте резервную копию тех, что есть. Не забудьте скопировать все вложенные папки.
Цена хорошей «внешности»
Параметры настройки экрана Windows предлагают различные опции, чтобы задавать цвет и разрешения. Что они означают и что можно получить или, наоборот, потерять, если выбрать наибольшее и наименьшее значения?
Мюррей Вест, Терре От, шт. Индиана
Данные настройки, позволяющие задать внешний вид экрана, ограничены характеристиками графической платы и монитора.
Так, параметр «Цветовая палитра» (Color Palette) определяет глубину цвета, т. е. количество цветов, которое может воспроизвести графическая плата. Данные параметры немного сбивают с толку, поскольку в Windows не всегда обоснованы названия настроек. Например, опция «256 цветов» может быть представлена как Limited Color (8 bit), в то время как параметр True Color (24 bit) будет точно соответствовать 16 777 216 цветам, действительно составляющим 24 бит.
Теоретически большие значения глубины цвета снижают быстродействие графической платы, но при использовании современных плат этой разницы не ощущается. Поэтому советую установить максимальную величину глубины цвета, поддерживаемую вашей системой.
Параметр «Область экрана» (Screen Area) управляет разрешением, т. е. количеством точек, отображаемых на экране. Так, 640x480 означает, что экран имеет 640 точек на каждой из 480 горизонтальных линий, а 800x600 задает большее число более мелких точек.
Так как размер каждого объекта на экране (значки, текст и т. д.) определяется в точках, то при более высоком разрешении эти точки уменьшаются, и потому их количество на экране возрастает. Однако при этом объекты хуже различаются, а текст труднее читается.
Лучшим будет разрешение, наиболее комфортное для глаз. (Всегда можно вернуть предыдущие значения разрешения или цветовой палитры.) Щелкните правой кнопкой мыши в любом месте Рабочего стола, выберите пункт «Свойства» (Properties) и перейдите к закладке «Настройка» (Settings). Введите необходимые изменения и нажмите ОК или кнопку «Применить» (Apply). После того как Windows произведет изменения (иногда требуется перезагрузка), появится запрос на сохранение новых установок. Если в течение 15 с не нажать ОК, то Windows вернется к предыдущим настройкам.
Как обновить IE до версии 5
Я хочу обновить IE до версии 5. Нужно ли сначала удалить IE 4, чтобы избежать проблем?
Паркин Юнг, Сан-Франциско
Самый простой способ обновить IE до версии 5 — установить данную программу поверх IE 4.х. (Фактически, если вы работаете в среде Windows 98, удалить IE 4.х не так просто.) При переходе от версии 4 к 5 ваши установки, папки Favorites (Избранное), Address Book (Адресная книга), Mailbox (Почта) и News (Новости) автоматически будут перенесены в новую программу просмотра.
Новая программа обычно просто использует старые данные, за исключением Outlook Express, в которой сообщения хранятся иначе, нежели в OE 4.х. При обновлении OE на диске остается мусор, от которого можно избавиться.
Программа Outlook Express 4.х хранит сообщения в подкаталогах Mail и News, по умолчанию находящихся в каталоге C:Windows Application DataMicrosoft Outlook Express. Однако Outlook Express 5 хранит сообщения непосредственно в каталоге Outlook Express.
Можно высвободить несколько мегабайт дискового пространства, если перейти в каталог C:WindowsApplication DataMicrosoftOutlook Express и удалить подкаталоги Mail и News.
Линкольн Спектор
Более высокое разрешение (слева) позволяет разместить на экране большее число объектов (большая глубина цвета делает фотографии более реалистичными), но текст становится труднее читать. Экран, представленный на рисунке справа, имеет более низкое разрешени