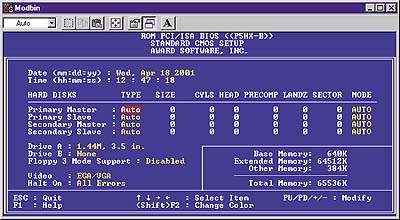Модернизация жесткого диска остается у пользователей ПК одной из самых популярных процедур. И это понятно. Современные диски, как никогда ранее, вместительны и дешевы, к тому же повышают производительность системы. Подобное усовершенствование имеет смысл еще и потому, что в скором времени наверняка потребуется много места для установки все более объемных ОС и пожирающих гигабайты приложений, ставших нормой нынешнего дня. Да, не забудьте про графические, аудио- и видеофайлы.
Если ваш бюджет ограничен, то можно заменить старый жесткий диск новым объемом 20-Гбайт всего за 120 долл. Диск емкостью 40 Гбайт обойдется примерно в 150 долл., а чтобы получить максимальную емкость и «чудовище» объемом 60 или 80 Гбайт, придется выложить 200—300 долл. Если вы готовы провести такую модернизацию без специального установочного ПО, то можете сэкономить 10—30 долл., купив «голый» жесткий диск.
Производители, как правило, предлагают жесткие диски со скоростью вращения 5400 и 7200 об/мин. Более медленные несколько дешевле, а более быстрые обеспечивают ускоренный доступ и улучшенную передачу данных, что, естественно, увеличивает производительность системы.
Новейшие IDE-диски совместимы с интерфейсом Ultra DMA/66, имеющимся почти во всех ПК, выпущенных за последние годы. Однако основная часть современных дисков поддерживает интерфейс Ultra DMA/100 (иначе — ATA/100), благодаря которому скорость пакетной передачи информации доходит до 100 Мбайт/с. А поскольку передается только малая часть данных, то различие в производительности при использовании интерфейсов Ultra DMA/100 и Ultra DMA/66 будет не столь существенно.
Если вы все же намерены добиться от нового жесткого диска максимальной производительности, то уделите внимание и системной плате — она должна иметь встроенную поддержку Ultra DMA/100. Чтобы добавить Ultra DMA/100 к вашему ПК, купите примерно за 40 долл. плату расширения, например фирмы Promise (www.promise.com). Но можно обойтись и интерфейсом, уже установленным в ПК.
Поскольку новый жесткий диск более вместительный и быстрый, чем имеющийся в ПК, его стоит сделать основным хранилищем для ОС и приложений. Старый диск можно оставить как вспомогательный, где будут собираться архивы и редко требующаяся информация.
Все основные производители наборов для модернизации прилагают к ним ПО, способное подготовить диск к размещению данных (отформатировать и разбить на разделы), а также скопировать на него все нужные сведения, содержащиеся на установленном.
1. Подготовьте старый жесткий диск. Чтобы не сталкиваться со старыми проблемами в будущем, убедитесь, что прежний диск не содержит ошибок. Запустите программу «Проверка диска» (Scan Disk) — «Пуск?Программы?Стандартные?Служебные?Проверка диска» (Start?Programs?Accessories?System Tools?Scan Disk) — и включите опцию «Полная» (Thorough). Затем воспользуйтесь «Дефрагментацией диска» (Disk Defragmenter) — «Пуск?Программы?Стандартные?Служебные?Дефрагментация диска» (Start?Programs?Accessories?System Tools?Disk Defragmenter). Если эти утилиты ранее не запускались, то их работа может продолжаться несколько часов, но не переживайте, ведь таким образом вы избежите головной боли и сбережете время в дальнейшем, так как будете уверены, что копируете данные, не содержащие ошибок. Сделайте, если это возможно, полную копию жесткого диска или хотя бы жизненно важных для вас данных и файлов конфигурации основных программ. Не забудьте переписать файлы normal.dot из Microsoft Word, а также «Ссылки» (Bookmarks) или «Избранное» (Favorites) браузера.
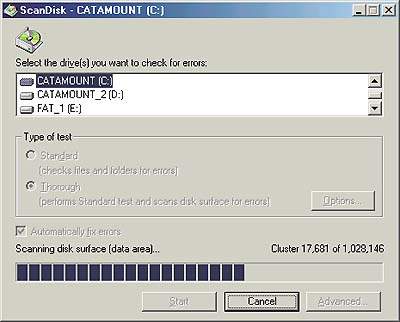
2. Запустите программу установки нового диска. Почти все жесткие диски поставляются с инсталляционным ПО, которое «позаботится» о форматировании и разбиении диска на разделы. Отдельные утилиты помогут даже перенести данные со старых дисков на новые. Большую часть программ установки нужно запускать до подключения нового диска — проверьте это в описании диска или инструкции по установке. Детали работы программ в зависимости от производителя диска различаются, поэтому следует внимательно читать указания.
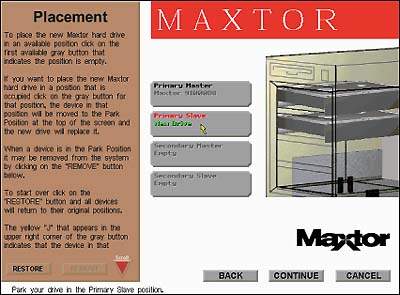
3. Снимите крышку с системного блока. Перед проведением этой операции выключите ПК и отсоедините его от сети питания. Прежде чем начнете работать внутри корпуса, наденьте антистатический браслет (имеется в компьютерных салонах) и подсоедините его к заземленному металлическому предмету.

4. Установите перемычки на жестком диске. Как правило, новый диск устанавливают вторым на первичном IDE-канале, к которому подключен и старый. Когда два IDE-диска подсоединяются к общему кабелю, один из них будет ведущим (Master), а второй — ведомым (Slave). Положения перемычек обозначены на дисках. Если вы предполагаете сделать новый диск загрузочным, то установите на нем перемычки в положение «ведущий» (Master) и измените их на старом, превратив его в «ведомый» (Slave). Проверьте, позволяет ли инсталляционное ПО нового диска копировать данные со старого.

5. Соберите все вместе. Установите новый диск. Подсоедините два разъема кабеля данных к старому и новому дискам — куда какой разъем подключается, значения не имеет. Убедитесь, что красная жила кабеля идет к первому контакту разъема диска. Проверьте, чтобы другой конец кабеля (третий разъем кабеля данных) был надежно вставлен в разъем первичного IDE-канала на системной плате, а его красная жила шла к первому контакту разъема на системной плате. Вторичный IDE-канал используется для таких дисководов, как CD-ROM и CD-RW. Подключите к обоим дискам разъемы питания. Дважды проверьте все подключения. Не закрывайте корпус, пока не убедитесь, что все работает правильно.
6. Проверьте программу установки. Проверьте, вставлена ли дискета с утилитой установки жесткого диска во флоппи-дисковод. Включите ПК. Войдите в программу установки BIOS компьютера (обычно нажав клавишу