Какие из приложений и аппаратных устройств сохранят свою функциональность после обновления системы до Windows Vista? Прежде чем потратить массу времени и усилий, пытаясь ответить на этот вопрос, познакомьтесь с бесплатным инструментарием Microsoft, который поможет провести «гладкое» обновление без отказов тех или иных служб. Можно использовать новое приложение Solution Accelerator for Business Desktop Deployment 2007 (BDD) от компании Microsoft, чтобы получить в свое распоряжение службы, которые помогут определить, какие из компьютеров могут быть обновлены до системы Vista, а какие нет. Windows Vista Hardware Assessment (WVHA) определяет состав аппаратных и программных средств по всей сети. Приложение Windows Vista Upgrade Advisor 2.0 (WVUA) отображает состав аппаратных и программных средств на отдельном компьютере. Пакет Application Compatibility Toolkit 5.0 (ACT) помогает отладить приложения, которые не работают в системе Vista.
Давайте научимся устанавливать и запускать эти приложения. Я уделю особое внимание созданию списка программных и аппаратных средств, анализу отчетов и важности тестирования приложений в Vista. Дополнительную информацию можно найти во врезке «Шаги навстречу Vista».
Установка BDD
Для установки BDD потребуется консоль Microsoft Management Console (MMC) 3.0, поставляемая вместе с Vista. Поэтому если вы устанавливаете приложение BDD на компьютер с системой Windows XP SP2, первым делом загрузите и установите обновление до MMC 3.0 с сайта Microsoft (http://support.microsoft.com/kb/907265 ). После этого загрузите приложение BDD (http://www.microsoft.com/downloads ). Приложение WVUA загружается отдельно и тоже доступно на сайте центра поддержки Microsoft. Необходимо убедиться, что версии службы BDD и ее компонентов совпадают: если вы используете бета-версию службы, нужно загрузить бета–версии инструментов. Аналогично, если используется RTM-версия службы, требуется получить RTM-версии инструментов.
Установив приложение BDD, добавьте в него те компоненты, которые будете использовать на этапе планирования проекта развертывания. Через меню Start, All Programs, BDD 2007 следует запустить оболочку Deployment Workbench. Далее раскройте узел Information Center в окне дерева (см. экран 1). Необходимо выделить пункт Windows Vista Hardware Assessment в окне Components и щелкнуть на кнопке Download, которая появится в окне Details. Повторите операцию для службы ACT. После загрузки компонентов они будут добавляться в список, отображаемый в разделе Downloaded окна Components.
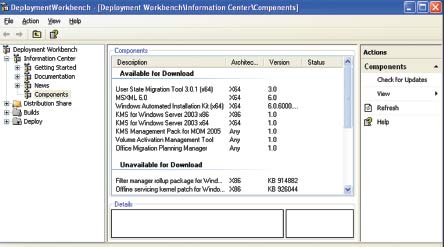
Служба WVHA осуществляет сканирование компьютеров в локальной сети и составляет список установленных программных и аппаратных средств с помощью запросов Windows Management Instrumentation (WMI), поэтому для ее работы установка агентов не требуется. Собранные данные хранятся в базе данных Microsoft SQL Server. Если пакет SQL Server не установлен, программа установки WVHA попросит загрузить и установить SQL Server 2005 Express Edition с сайта Microsoft — этой версии будет достаточно. Для создания отчетов будет использоваться либо Microsoft Office Word 2007 и Microsoft Office Excel 2007, либо Word 2003 SP2 и Excel 2003 SP2. Если вы еще не установили пакет Microsoft Office 2007, можно загрузить пробную версию для использования в течение 60 дней.
Потребуется учетная запись с привилегиями администратора для тех систем, которые необходимо проанализировать, а также должно быть разрешено использование службы совместной работы с файлами и принтерами (настраивается в свойствах сетевой карты). WVHA 2.0 может анализировать до 25 тыс. компьютеров. Поддерживаются системы: Vista, XP SP2 и Windows 2000 Professional для клиентских машин и системы Windows Server 2003 R2, Windows 2003 и Windows 2000 Server для серверов.
Для установки WVHA выберите приложение в разделе Downloaded окна Components и щелкните на кнопке Browse, чтобы указать установочный файл. Двойным щелчком на приложении запускается мастер установки WVHA. Выберите папку, в которую будет произведена установка WVHA.
Запуск WVHA
Запустите встроенный мастер WVHA с помощью меню Start, All Programs, Windows Vista Hardware Assessment. Мастер попросит указать базу данных SQL Server, в которой будут храниться данные о программно-аппаратном обеспечении компьютеров. Можно либо создать новую базу данных (как показано на экране 2), либо использовать существующую. Если планируется добавлять информацию в существующую базу данных, нужно установить переключатель в положение Use an existing database. Щелкните Next. На следующем шаге мастер предложит либо собирать информацию с систем в вашем окружении, создавая отчеты о программно-аппаратном составе и результатах анализа совместимости, либо подключаться к внешнему ресурсу, загружая последние сведения об аппаратной совместимости.
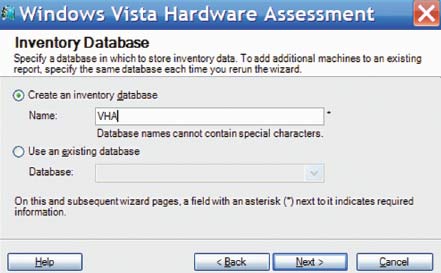
Далее мастер WVHA осуществляет поиск компьютеров, подлежащих анализу и сканированию. Режим поиска настраивается на странице Computer Discovery путем выбора одного из следующих вариантов:
Вариант Use the Windows networking protocols использует приложение Computer Browser для получения списка известных рабочих групп и доменов в локальной сети. Если в вашем окружении, построенном на рабочих группах, существует несколько подсетей или контроллер домена с системой Windows NT 4.0, придется использовать приложение WVHA в каждой подсети.
Вариант Use Active Directory Domain Services отправляет запрос контроллеру домена по протоколу LDAP, чтобы получить список объектов «компьютер» из базы Active Directory (AD).
Вариант Import computer names from a file позволяет создавать текстовый файл, содержащий имена компьютеров, подлежащих сканированию.
Вариант Manually enter computer names and credentials позволяет вручную вводить имя каждого компьютера, подлежащего сканированию, а также реквизиты учетной записи администратора для этого компьютера.
Я использую третью или четвертую возможность только в тестовых целях или при небольшом количестве компьютеров в сети.
Вариант, выбранный на странице Computer Discovery, определяет последовательность страниц настройки. Например, если вы выберете использование сетевых протоколов Windows, следующей будет страница Windows Networking Protocols. На этой странице должны отображаться домены и рабочие группы сети. Если список пуст, убедитесь, что на той системе, с которой вы запускаете мастер WVHA, стартовал процесс Computer Browser.
При выборе варианта «Active Directory Domain Services» отображается страница Active Directory Inventory, на которой можно указать имя DNS домена и реквизиты для учетной записи, имеющей право на чтение объектов базы AD. Имена пользователей и пароли, указываемые в процессе настройки службы WVHA, не хранятся локально; они шифруются и записываются в оперативную память, поэтому придется вводить учетные данные при каждом запуске WVHA.
После аутентификации в службе AD появляется страница Active Directory Inventory Options. На этой странице можно сделать выбор: либо осуществлять поиск всех компьютеров во всех доменах, либо искать определенные компьютеры в конкретном домене, организационном подразделении или контейнере.
Для определения программного и аппаратного обеспечения мастеру WVHA требуются привилегии локального администратора на всех компьютерах. На странице Inventory Accounts можно указать столько учетных записей, сколько требуется. Можно ввести одну запись администратора для всех компьютеров в определенном домене/организационном подразделении или вручную набрать имя каждого компьютера с собственным набором реквизитов локального администратора.
Страница Summary of Actions to be Performed отображает все настройки, сделанные в процессе работы мастера. Прежде чем нажать кнопку Start и начать сканирование, убедитесь, что целевые компьютеры включены и соединены с сетью. Как только сканирование будет завершено, служба отобразит страницу Your Report is Ready. На этой странице можно выбрать одно из следующих действий: перезапустить WVHA, открыть папку отчетов или просмотреть подробную сводку по работе мастера. Сводка действий мастера является отличным инструментом для решения задач отладки — на каждом шаге процесс WVHA генерирует код выполнения, который показывает, успешно ли был завершен процесс.
Отчеты WVHA
Мастер WVHA создает полный отчет и сводку и сохраняет их в папке My DocumentsWVHA Reportsdatabase name того пользователя, который запускает процесс WVHA. Например, если я создаю список программного и аппаратного обеспечения и сохраняю его в базе данных с именем VHA, отчеты сохраняются в папке My DocumentsWVHA ReportsVHA. Имена отчетов также наследуются от имени базы данных — например, «VHA Report 20070704110402.xlsx» и «VHA Summary 20070704110410.docx».
Полный отчет в книге Excel содержит множество листов и создан для системных администраторов. Информация, которую вы увидите в этом отчете, включает состояние службы WMI (запущена или нет), данные протокола IP, версии установленных пакетов обновлений, состав аппаратных и программных средств, текущую версию пакетов Office и данные о возможности обновления до версии Office 2007, а также сведения о том, может ли операционная система быть обновлена до Vista. Если такой возможности нет, вы увидите список действий, которые необходимо выполнить, чтобы обеспечить возможность обновления.
Сводка — это документ Word, разработанный для управляющего персонала. Данный отчет содержит графики и таблицы, описывающие количество компьютеров, которые могут быть обновлены до Vista, а также количество систем, на которых обновление невозможно, и причины, препятствующие обновлению. Хотя отчеты содержат избыточное количество информации, в них вы не найдете сведений о том, могут ли ваши компьютеры использовать механизм BitLocker Drive Encryption или Aero Glass.
Мастер WVUA
Для запуска мастера WVUA нужно открыть меню Start и выбрать All Programs, Windows Vista Upgrade Advisor. Нажмите Start Scan, и можете заниматься своими делами. WVUA для выполнения задачи требуется несколько минут, поэтому проявите терпение. По окончании сканирования система выдаст подробный отчет.
На экране 3 показано, что Upgrade Advisor предлагает модернизировать текущую операционную систему (в данном случае XP) на компьютере, где она была запущена, до системы Vista Home Premium. Обратите внимание на желтый предупреждающий знак, расположенный в нижней части отчета под заголовком System Requirements. Нажмите See Details, чтобы получить дополнительную информацию. Система создаст отчет, подобный показанному на экране 4.
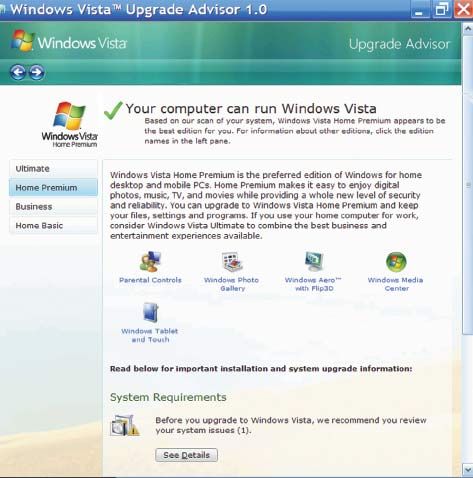
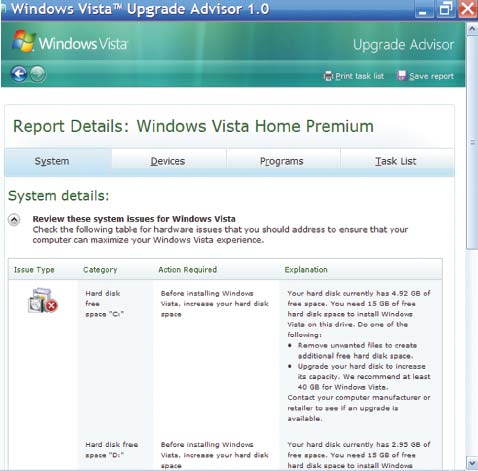
Нужно иметь в виду, что отчет состоит из четырех вкладок: System, Devices, Programs и Task List. Во вкладке System я обнаружил, что необходимо освободить дополнительное место на жестком диске — для обновления мне понадобится 15 Гбайт свободного места. Во вкладке Devices приведен список устройств, о которых мастер WVUA не может получить информацию (например, устройство VMware NIC — см. экран), а также устройства, которые, с точки зрения WVUA будут работать корректно при переходе на Vista. Мне очень понравилось, что приложение проверяет совместимость всех драйверов принтера с системой Vista, даже если в момент запуска службы был подключен только один из принтеров. Вкладка Programs содержит список приложений, у которых могут возникнуть проблемы в работе после обновления до системы Vista, например программа Windows Messenger, некоторые старые версии продуктов Adobe и архиватор WinZip. Если некоторые приложения следует обновить до последней версии, то это лучше сделать на данном этапе.
Вкладка Task List объединяет информацию с первых трех вкладок и создает список действий, которые рекомендуется выполнить до и после обновления системы. Можно распечатать список задач или сохранить отчет, выбрав соответствующее действие в правом верхнем углу страницы.
Пакет ACT 5.0
Пакет ACT поможет определить, какие приложения будут работать корректно после выполнения обновления, а в работе каких могут возникнуть проблемы. Компания Microsoft создала сообщество ACT, в котором клиенты размещают сведения об известных проблемах, возникающих при обновлении, и пакеты исправлений для приложений. Об этом сообществе подробно рассказано на странице http://technet2.microsoft.com/WindowsVista/en/library/3f5669fd-6b8f-4b27-a49c1e865d8f064e1033.mspx .
Чтобы установить пакет ACT через приложение BDD, выберите пункт Application Compatibility Toolkit из списка загружаемых компонентов и щелкните на кнопке Browse в окне Detail. Дважды щелкните на файле Application Compatibility Toolkit.msi. После запуска мастера установки выберите папку, в которую хотите установить пакет ACT, и ждите завершения установки.
Работа служб ACT проходит в четыре этапа: настройка, создание пакета сбора данных, размещение пакета и анализ данных. Перед настройкой служб ACT нужно создать папку, в которой будут храниться данные о программно-аппаратном составе, и открыть общий доступ к ней. Запустите Application Compatibility Manager (ACM) через меню Start, All Programs, Microsoft Application Compatibility Toolkit 5.0. При первом запуске службы ACM будет запущен мастер настройки инструментария ACT. Существует два режима: режим Enterprise и режим View and Manage Reports Only. Для создания, просмотра и управления проектами и отчетами ACT выберите режим Enterprise. После этого выберите используемую базу данных SQL Server или SQL Server Express. Выберите общую папку, созданную ранее, в которой будут храниться данные о программно-аппаратном обеспечении. Все компьютеры, состав которых будет анализироваться, должны иметь право на чтение/запись в общей папке. Наконец, задайте учетную запись пользователя и пароль, которые будут применяться для занесения информации в базу данных. При выборе учетной записи необходимо учитывать, что запись должна иметь пользовательские права Log on as a service, а также разрешения на чтение/запись в созданной общей папке и в базе данных. Позже эти настройки можно отредактировать, выбрав пункт Settings из меню Tools в окне службы ACM.
Следует создать пакет сбора данных, выбрав пункт меню File, New в окне Collect службы ACM. Укажите имя пакета, выберите вариант совместимости, время начала сканирования, а также отметьте, в какой базе данных служба должна хранить собранную информацию. Для выбора типа собираемых данных нужно щелкнуть на кнопке Advanced и указать, какие агенты проверки совместимости требуется разместить на целевых машинах. Существуют агенты, работающие со следующей информацией: программно-аппаратным обеспечением, данными Microsoft Internet Explorer (IE), совместимостью User Account Control, данными по обновлениям (проверяется, какие обновления Windows были установлены) и возможностью обновления до Vista (определяется, можно ли обновить данный компьютер).
После выбора агентов откройте File, Save and Create Package. Создается самораспаковывающийся архив «.exe», который можно разместить на целевой системе с помощью службы Group Policy, электронной почты, компакт-дисков или общих сетевых папок. После размещения пакетов сбора данных агенты проверки совместимости устанавливаются локально на каждый компьютер. Запуск агентов происходит на основе расписания, которое было задано при создании пакета сбора данных.
Последний шаг — анализ собранных данных. Отчет содержит информацию о возможности обновления систем Vista и XP, а также IE 7 и Windows Update. Теперь можно использовать сообщество ACT для просмотра результатов работы других компаний и создания собственных отзывов.
Средства для разработчиков и тестировщиков
К средствам, созданным для того, чтобы помочь разработчикам в тестировании приложений, относятся Internet Explorer Compatibility Test (IECT), Setup Analysis Tool и Standard User Analyzer (SUA). Эти продукты можно запустить через меню Start, All Programs, Microsoft Application Compatibility Toolkit 5.0, Developer and Tester Tools.
Приложение IECT выявляет возможные проблемы в работе существующих Web-сайтов или Web-приложений перед их обновлением до версии IE 7. Запустите приложение IECT и выберите пункт Logging Enabled в меню Tools. Теперь откройте IE и перейдите на соответствующий сайт или запустите соответствующее приложение. В нижней части окна службы IECT под заголовком Issue Description будет отображен список возможных проблем, которые можно попробовать решить перед обновлением.
Инструмент SUA проверяет установленное приложение и сообщает о проблемах, которые необходимо решить, прежде чем приложение сможет корректно работать в Vista. После получения списка проблем можно задействовать пакеты исправлений. Эти пакеты позволяют решить некоторые проблемы. SUA для работы требуется пакет Microsoft Application Verifier 3.3 (его необходимо отдельно загрузить с сайта Microsoft). После того как вы загрузите и установите пакет Application Verifier, откройте приложение SUA, укажите путь к исполняемому файлу приложения и щелкните на Launch.
Как показано на экране 5, информация будет отображаться на девяти вкладках. В них можно просмотреть точные данные об изменениях, список файлов и разделов реестра, которые были добавлены и изменены, а также другую информацию. Во вкладке App Info отображается каждый шаг выполнения программы-установщика. Изменения, которые приложение вносит в файлы, реестры и файлы .ini, отображаются соответственно во вкладках File, Registry и INI. Большим подспорьем для специалиста станет возможность поиска уровней привилегий с помощью вкладки Privilege.
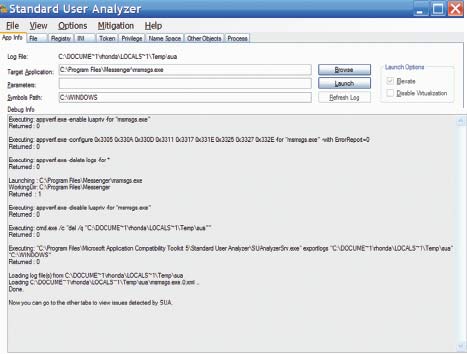
На этом наше краткое знакомство со средствами планирования компании Microsoft закончено. Они могут заметно упростить работу администратора, помогая обнаружить и решить проблемы, затрудняющие обновление компьютеров до системы Vista.
Ронда Лейфилд (rhonda@minasi.com ) — консультант и преподаватель
Шаги навстречу Vista
Вы подумываете о переходе на Vista? Выполните описанные ниже действия, перед тем как приступить к развертыванию.
Шаг 1. Загрузите и установите Microsoft Solution Acceleretor for Business Desktop Deployment 2007. С его помощью развернуть Windows Vista будет намного проще.
Шаг 2. Проведите инвентаризацию программного и аппаратного обеспечения на всех компьютерах своей сети.
Шаг 3. Просмотрите созданные отчеты, в них будет указано, какие компьютеры можно модернизировать до Vista, а какие нет. Возможно, придется докупать жесткие диски и оперативную память.
Шаг 4. Проверьте все приложения на предмет способности работать в среде Vista.
Шаг 5. Документируйте результаты каждого шага. Возможно, потребуется вернуться на пару шагов назад для достижения желаемых результатов.