10 параметров, расширяющих функциональность Outlook
Microsoft Office Outlook 2003 содержит множество полезных параметров и возможностей. В течение нескольких лет я отвечал на вопросы пользователей по этому продукту и определил 10 стандартных параметров Outlook, изменив которые можно расширить его функциональность и сделать более удобным. Эти изменения рассматриваются в данной статье. Кроме того, я покажу, как реализовать их на практике.
1. Передача подтверждения о прочтении
В отличие от прежних версий, Outlook 2003 предупреждает получателя, что отправитель открытого им почтового сообщения запросил подтверждение о прочтении (read receipt). Получив предупреждение, получатель может подтвердить прием или проигнорировать запрос. Похоже, назначение этой функции — защитить пользователя от авторов спама и других злоумышленников, но я обнаружил, что некоторые получатели используют ее, чтобы не посылать подтверждений никому ни при каких обстоятельствах. Их поведение понятно, но люди, запрашивающие подтверждение, часто имеют для этого основания. Например, менеджеры, использующие электронную почту как инструмент для делегирования производственных заданий, могут запросить подтверждение о прочтении, чтобы убедиться в осведомленности сотрудников о поставленных задачах. Эта функция полезна в борьбе со шпионажем, но сервер Exchange блокирует отправку подтверждений о прочтении в Internet, если администратор не запретил Global Internet Message Format сервера Exchange и не разрешил автоматических ответов в Internet.
2. Возврат в ящик «Входящие»
С помощью трех параметров, определяющих режим обработки сообщений, можно назначить действия, следующие за закрытием или удалением сообщения: Return to the Inbox (возврат в папку «Входящие»), Open next item (открыть следующее сообщение) и Open previous item (открыть предыдущее сообщение). По умолчанию выбирается режим Open next item. Когда пользователь закрывает или удаляет сообщение, Outlook открывает следующее сообщение в папке «Входящие» и отображает его. Этот режим удобен, но связан с определенным риском. Например, если следующее сообщение — спам, то при закрытии текущего послания Outlook отображает спам-сообщение, в результате может быть активизирован так называемый спам-маяк. Чтобы уменьшить риск, следует активизировать режим Return to the Inbox. Пользователи по-прежнему смогут вручную открывать сообщения, но следующие в списке сообщения не будут автоматически открываться после закрытия текущих сообщений.
3. Использование Outlook Email Security Update
В состав Outlook 2000 Service Pack 1 (SP1) и более новых версий входит Outlook Email Security Update — компонент для защиты от вирусов и других вредных программ. Он блокирует множество вложений, в которых могут передаваться вирусы, в том числе потенциально вредные типы файлов, такие как исполняемые (.com, .cpl, .exe) и сценарии (.bas, .js, .hta, .wsh, .vbs). К сожалению, блокируются и необходимые пользователям документы, в том числе файлы сертификатов безопасности (.crt) и базы данных Microsoft Access (.mdb). Email Security Update позволяет указать, какие присоединенные файлы следует блокировать или разрешить, создав общедоступную папку для хранения параметров, определяющих конфигурацию данного обновления безопасности Outlook. Необходимо активизировать один из разделов реестра в локальном компьютере, чтобы Outlook отыскивал специальные параметры безопасности в общедоступной папке. Инструмент, с помощью которого администраторы настраивают параметры Outlook Email Security Update, называется Outlook Administrator Pack; он представляет собой составную часть комплекта ресурсов Microsoft Office 2003 Editions Resource Kit, который можно загрузить по адресу http://www.microsoft.com/office/ork/xp/ appndx/appa04.htm. Информация об этом инструменте опубликована по адресу http://www.microsoft.com/office/ork/2003/ three/ch12/default.htm.
4. Расширение публикуемых данных о свободном/занятом времени
Данные о свободном/занятом времени используются в различных функциях и компонентах Outlook. По умолчанию Outlook публикует лишь двухмесячные данные, но иногда требуется составить расписание на более длительное время. Можно увеличить объем данных, публикуемых для отдельных пользователей, но если все пользователи предприятия публикуют разное количество данных, то могут возникнуть трудности при планировании общих или делегируемых ресурсов. Проблемы с планированием возникают потому, что Outlook обновляет данные о свободном/занятом времени и сохраняет их на сервере Exchange, однако количество данных, сохраняемых на сервере, определяется параметрами публикации свободного/занятого времени в каждом экземпляре Outlook. Разные клиенты Outlook с различными параметрами публикации свободного/занятого времени могут обращаться к ресурсам и обновлять их, но при этом отсутствуют сведения, указывающие, что временной блок уже распределен. Чтобы этого не случилось, все клиенты в организации должны публиковать одинаковый объем данных о свободном/занятом времени.
5. Восстановление удаленных элементов
Как избавиться от хлопот по восстановлению целого сервера, когда нужно восстановить лишь один преждевременно или случайно удаленный элемент? В Exchange имеется функция Deleted Items Recovery, с помощью которой пользователи восстанавливают удаленные элементы в течение определенного временного промежутка. Как правило, при удалении сообщения пользователем Exchange помещает его в папку Deleted Items, корзину для мусора. Когда пользователь очищает папку Deleted Items, элемент не удаляется из хранилища Exchange Store, а помечается как скрытый и удаляется лишь по истечении определенного интервала времени. Это действие аналогично высыпанию мусора из корзины в контейнер, где он ожидает окончательного уничтожения. В документации Microsoft об удалении элементов из папки Deleted Items говорится как о перемещении в мусорный контейнер. Мусорный контейнер — простая аналогия; элементы остаются в папке Deleted Items, но скрыты. Восстановить данные из мусорного контейнера и сделать их видимыми в папке Deleted Items можно с помощью функции Deleted Items Recovery из меню Tools программы Outlook.
Как и при использовании других функций Outlook, удалять сообщения можно несколькими способами: щелкнув на кнопке удаления, нажав на клавиатуре клавишу Delete или комбинацию клавиш Shift+Delete. При нажатии на Shift+Delete элементы сразу же попадают в «мусорный контейнер», без промежуточного перемещения в папку Deleted Items — они прячутся «на месте» (например, в папке «Входящие») и отмечаются для удаления. По умолчанию, функция Deleted Items Recovery активна только в папке Deleted Items, что не позволяет восстанавливать удаленные «на месте» элементы из других папок. Чтобы распространить действие функции Deleted Items Recovery на все другие папки, следует изменить параметр реестра DumpsterAlwaysOn.
6. Отмена полных меню
Функции Outlook столь многочисленны, что изучить их все трудно. Положение усугубляется тем, что по умолчанию активизирована функция Personalized Menus. По щелчку на корневом элементе меню отображаются лишь наиболее часто используемые пункты Personalized Menus. В результате начинающим пользователям требуется больше времени для освоения функций и быстрых комбинаций клавиш. По моему опыту, Personalized Menus лучше сначала отключить и активизировать после того, как пользователи полностью освоят с Outlook.
7. Активизация функции проверки орфографии
Не совсем понятно, почему эта функция по умолчанию отключена. К счастью, включить проверку орфографии просто, как — будет объяснено ниже.
8. Выделение сообщений в панели предварительного просмотра
Ни одна другая функция Outlook не вызывает таких опасений в отношении безопасности предприятия. Автоматически обрабатывая и отображая HTML-сообщения, Preview Pane может запустить вирус или Web-bug. Это часто случалось в Outlook 98, и доверие к функции до сих пор не восстановлено. Outlook 2003 считается безопасным благодаря функциям защиты, которые предотвращают запуск вирусов и опасных программ из Preview Pane. Проблем не возникает, если своевременно применять исправления и обновлять программу. Многие пользователи ценят возможности Preview Pane, в которой можно быстро просматривать сообщения. Работая с Preview Pane, полезно настроить параметр, определяющий момент изменения статуса сообщения с непрочитанного на прочитанное. По умолчанию этот параметр активен и переключает статус сообщения, когда пользователь переходит к другому сообщению. Иными словами, при использовании Preview Pane для выбора и чтения сообщений выбор следующего сообщения автоматически отмечает предыдущее просматриваемое сообщение как прочитанное. В результате пользователи, привыкшие бегло просматривать сообщения, могут потерять важный документ, поскольку каждое сообщение, просмотренное в Preview Pane, будет выглядеть в ящике «Входящие» как прочитанное. Я рекомендую отключить эту функцию и научить пользователей отмечать сообщения как прочитанные с помощью комбинации клавиш Ctrl+Q.
9. Отключение панели предварительного просмотра
Если использование Preview Pane по-прежнему вызывает опасения, то можно выключить панель с помощью ключа /nopreview в командной строке Outlook.exe. Этот ключ работает с Outlook 2000 и более новыми версиями. При использовании Outlook 2002 и Outlook 2000 панель предварительного просмотра отключается во всех папках, а в меню View блокируется пункт Preview Pane. При использовании ключа в Outlook 2003 панель Preview Pane отключается во всех папках при запуске Outlook, но пользователи могут вновь активизировать ее. Метод, описанный ниже, позволяет ввести ключ в начальную конфигурацию Outlook для использования со стандартной пиктограммой Outlook на рабочем столе или в панели быстрого запуска (нового ярлыка не требуется).
10. Отключение функции автоматического архивирования
По умолчанию через каждые 14 дней Outlook предлагает архивировать старые элементы почтового ящика. Функции, облегчающие пользователям управление ресурсами почтового ящика, полезны, но на практике лучше не применять автоматическую процедуру, а предоставить возможность выбора сообщений и времени архивирования пользователям. Большинство пользователей используют почтовые ящики Exchange не только для отправки и приема сообщений, но и в качестве хранилища информации. Если для перемещения почтовых сообщений во вторичное хранилище используется программа независимого поставщика, то функция автоархивирования Outlook не нужна. Еще одно неудобство, связанное с функцией Auto Archive, состоит в том, что по умолчанию архивные .pst-файлы сохраняются в неожиданном для пользователей каталоге, таком как C:DocumentsorSettings eubauerJLocal SettingsApplicationDataMicrosoftOutlookarchive.pst. Этот путь не является частью привычной иерархии маршрута к My Documents, поэтому некоторым пользователям трудно найти и извлечь архивные файлы. Я рекомендую отключить автоматическое 14-дневное архивирование и дать пользователям подробные инструкции по ручной активизации функции архивирования, в том числе по выбору места для хранения архивных файлов .pst. Такие меры помогают защитить данные, так как пользователи могут сохранять архивные файлы не на локальных дисках, а на носителях, для которых часто выполняются операции резервного копирования.
Развертывание изменений
Первые пять изменений можно считать корпоративными политиками. Рекомендуется воспрепятствовать персонализации этих параметров конечными пользователями, так как они влияют на безопасность организации и вероятность успешного восстановления данных. Часто для широкомасштабной настройки и применения политик используются объекты GPO (Group Policy Object) Active Directory (AD), так как конечные пользователи не могут изменять параметры на базе GPO. Проблема с использованием GPO вместе с Outlook заключается в том, что объекты Outlook GPO обычно управляют не одним, а несколькими параметрами. Если объекты GPO применяются для того, чтобы определить и задействовать один параметр в группе, то по ошибке можно изменить и применить другие параметры. Одно из достоинств GPO — возможность настраивать конфигурацию, но ИТ-администраторы имеют склонность жестко фиксировать конфигурации, чтобы сделать приложение более стабильным и удобным для обслуживания. Иногда такая мера необходима, но излишние ограничения прав пользователей в области настройки снижают эффективность Outlook, в результате падает производительность труда, и сотрудники неохотно работают с программой.
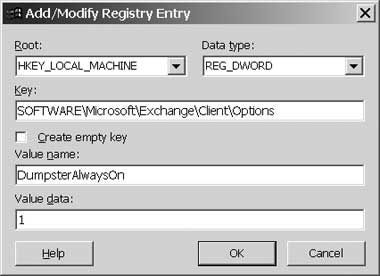
На экране 1 показан GPO, с помощью которого можно настроить Outlook на возвращение в папку «Входящие» после удаления или перемещения открытого элемента. Данный GPO управляет пятью другими параметрами. Если активизировать этот GPO с целью помешать Outlook отобразить следующее сообщение (которое может оказаться спамом), то Outlook применит и другие параметры (например, Save copies of messages in the sent items folder, Display a notification message when new mail arrives), так как они составляют часть того же GPO. Поэтому, например, если не выбрать параметр Save copies of messages in the sent items folder, то пользователь, которому нужно ответить на сообщения сразу же после их получения, не будет получать уведомлений о новом почтовом сообщении.
К счастью, объекты GPO — не единственный способ настройки параметров: можно воспользоваться мастером Custom Installation Wizard (CIW) из комплекта ресурсов Microsoft Office 2003 Editions Resource Kit. Как правило, CIW — предпочтительный способ, так как при его использовании не возникает побочного эффекта изменения и фиксации нескольких параметров при настройке только одного параметра. Некоторые параметры, например относящийся к объему публикуемых данных о свободном/занятом времени, позволяют устанавливать и фиксировать конфигурации, но обычно пользователи могут изменить параметры после установки.
Набор ресурсов, в который входит CIW, ориентирован исключительно на Office 2003. Большинство концепций применимы и к более старым версиям Outlook, таким как Office XP или Office 2000, но необходимо использовать специализированные инструменты для конкретной версии Outlook. Ссылки на эти инструменты можно найти на Web-узле Microsoft Office 2003 Editions Resource Kit.
После установки комплекта ресурсов можно указать режим установки и начальные параметры Outlook с помощью custwiz.exe. Параметры хранятся в файле Microsoft Transform (.mst), который используется программой установки Office Outlook для применения параметров. Полный разбор особенностей применения custwiz.exe выходит за рамки данной статьи, но ниже приводится описание частей мастера, необходимых для настройки рассмотренных параметров.
Чтобы создать файл .mst, нужно скопировать содержимое дистрибутивного компакт-диска с Outlook на сетевой диск и запустить custwiz.exe. На странице 2 мастера требуется указать путь к файлу Microsoft Installer (.msi) на диске, на который был скопирован компакт-диск Outlook. На страницах 3 и 4 мастера можно построить новый .mst-файл и дать ему имя (например, MyOutlook.mst). На страницах 5-9 указываются такие элементы, как имя организации, подключаемые компоненты и метод обработки параметров прежних версий Outlook. Более детальную информацию об этих страницах можно найти в справочных файлах мастера. На странице 10 мастера настраивается большинство параметров, описанных в данной статье.
В левой панели страницы 10 следует развернуть дерево параметров и выбрать категорию для отображения настроенных параметров. По двойному щелчку на пункте в правой панели можно отобразить страницу настройки. На экране 2 показан пример некоторых параметров, используемых для настройки режимов публикации данных о свободном/занятом времени. Как показано на экране 2, интерфейс похож на используемый при настройке объектов GPO.

В таблице указано местоположение параметров в дереве и приведены параметры, которые необходимо настроить для внесения рассмотренных в данной статье изменений. Семь из них настраиваются на странице 10. Оставшиеся три параметра — Disabling the Preview Pane, Deleted Items Recovery и the Email Outlook Security Update — настраиваются на странице 12, с которой можно задать специализированные значения реестра. На экране 3 показан пример интерфейса, который используется в мастере CIW для назначения специализированного элемента реестра.

После того как будут настроены параметры на странице 10 и определены элементы реестра на странице 12, работа мастера продолжается. На странице 24 нужно щелкнуть на кнопке Finish и создать файл .mst. Затем следует запустить программу setup.exe и воспользоваться ключом TRANSFORMS= для выбора .mst-файла (например, setup.exe TRANSFORMS=MyOutlook.MST).
Чтобы адаптировать внесенные изменения к ранее развернутой старой версии Outlook, нужно воспользоваться инструментом Custom Maintenance Wizard (mainwiz.exe) из пакета ресурсов Microsoft Office 2003 Editions Resource Kit, функции которого аналогичны CIW. С его помощью можно создать файл обновлений, который развертывается на существующих экземплярах Outlook, чтобы добавить новые компоненты или изменить параметры. При работе с этим инструментом следует помнить, что он отменит все настройки, сделанные пользователями с момента развертывания продукта.
Тщательное планирование
В данной статье едва затронуты основные параметры настройки, которые можно указать при внедрении Outlook 2003. Microsoft предоставляет несколько способов специализированного развертывания. С помощью мастера CIW можно инициализировать стандартные параметры в масштабах предприятия, а объекты GPO позволяют назначить параметры, которые не удастся изменить пользователям. Если нужно зафиксировать часть параметров конфигурации, следует оценить, компенсируют ли преимущества GPO потерю гибкости. В большинстве случаев оптимальным будет комбинированный подход. С помощью CIW удобно назначить стандартные параметры, а затем применить GPO для задания нескольких параметров. Взвешивая недостатки и преимущества каждого метода, администратор сможет выбрать оптимальный подход для своего предприятия.
Старший технический консультант HP, специалист по Windows и Microsoft Exchange Server. joseph.neubauer@hp.com