Нужен ли дома файловый сервер?
Компьютеры дома уже давно стали не только средством обработки информации, но и ее хранилищем. Стоит купить домой цифровой фотоаппарат, как сразу требуется место под архивы снимков. Для тех, кто приобрел видеокамеру, вопрос сохранения отснятых материалов становится еще актуальнее, а на подходе и видео высокой четкости, когда объемы данных многократно вырастут. Держать архивы на оптических дисках становится неудобно, а что касается цены, то в пересчете на мегабайты жесткие диски уже приблизились по этому показателю к «болванкам» DVD. Если в доме не один ПК, необходимость в доступном для всех хранилище становится очевидной. И поскольку в домашней сети уже появилось такое устройство, то почему бы не возложить на него задачу по загрузке из Интернета разнообразных файлов. Участниками домашней сети все чаще становятся устройства, которые и понятия не имеют о Windows-сетях: игровые консоли, медиаплееры, смартфоны. У них свои требования к коллекции цифрового звука и видео, и домашний медиасервер способен помочь их удовлетворить.
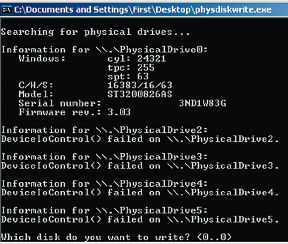
Сетевые хранилища данных, отвечающие всем этим требованиям, уже доступны в самых разных вариантах. Ценовой диапазон этих network-attached storage (NAS) на российском рынке начинается от 3—4 тыс. руб. и взлетает в тысячедолларовые дали. К сожалению, младшие модели данных устройств недалеко ушли от обычных USB-коробочек для жестких дисков, и хорошо, если бы это касалось только размеров… Увы, набор сетевых сервисов у них ограничен, а слабенькая начинка ограничивает даже скорость доступа к дискам.
Старшие модели NAS способны выжать из дисковых накопителей максимум, поскольку наряду с быстрым ЦП в них применяются специализированные дисковые контроллеры. Это не только снижает нагрузку на центральный процессор, но и позволяет объединять диски в массивы. Не вдаваясь в подробности, можно сказать, что использование последних увеличивает надежность и/или быстродействие хранилища в целом. По набору программных функций эти продукты также скорее подходят для сетей предприятий: авторизация через Active Directory или встроенный почтовый сервер для семейного употребления не слишком актуальна. Конечно, они могут содержать функции, интересные и для дома, но цена делает такие модели недоступными для большинства домашних пользователей.
В среднем ценовом диапазоне сложился некий оптимум: здесь представлены малошумные устройства на два, реже на три диска. Нередко попадаются устройства с сетевым интерфейсом на 1 Гбит. Кроме основной их функции — «файловой свалки», обеспечиваются также загрузка файлов из Интернета без участия ПК, простое и удобное резервное копирование, а доступ к видео- и музыкальным файлам предоставляется через протоколы UPnP или DAAP, что важно для различных сетевых плееров. Это просто идеальные аппараты для домашней сети, если вас не смущает цена в пределах от 200 до 500 долл. за коробочку, для которой еще предстоит докупить жесткие диски. Если же вы не готовы безоглядно потратить такую сумму, то попробуем предложить вам альтернативу. Во что же обойдется самодельный NAS аналогичной функциональности?
Железная составляющая
Центральный процессор в NAS среднего класса, как правило, входит в семейство RISC-процессоров, работающих на частоте 200—300 МГц, что приблизительно соответствует младшим Pentium III. Объем оперативной памяти — от 128 Мбайт. Если не считать гигабитного сетевого адаптера, то по характеристикам он соответствует стандартному офисному ПК 7—8-летней давности. Стоимость такого аппарата вы можете оценить сами. Когда я решил приобрести такой для обустройства домашнего NAS, он сам обошелся мне дешевле, чем его перевозка на такси. Если у вас нет ничего похожего в домашних закромах, то найти подобного «динозавра» у знакомых или в крайнем случае на «барахолках» за символическую сумму будет, думаю, несложно. Наконец, поищите объявления в газетах и на городских интернет-форумах, — уверен, выбор у вас будет более чем достаточный. Вероятно, кое-что в старом компьютере придется заменить или дополнить, например вентиляторы, сетевую карту или контроллер для подключения SATA-дисков, но и в этом случае самодельный NAS обойдется гораздо дешевле.
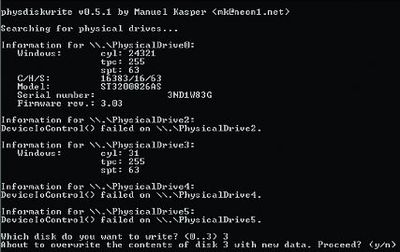
Если не хочется связываться с подержанным «железом», то есть отличный вариант в виде системных плат формата mini-ITX с уже установленным процессором. Сейчас на рынке доступно несколько бюджетных моделей ценой от 2 до 3 тыс. руб. Добавьте недорогой компактный корпус, модуль памяти минимального объема и получите NAS с запасом производительности на обозримое будущее.
Конечно, по сравнению с готовыми NAS оба эти варианта имеют определенные недостатки: более крупные габариты, не слишком привлекательный вид и больший уровень шума. Но ведь для нашего NAS-сервера не нужны ни монитор, ни мышь с клавиатурой, и его допустимо засунуть куда-нибудь на антресоль или в чулан (да хотя бы и на кухню), а для такого устройства красота и габариты — далеко не самые важные показатели.
Ну, и главное отличие всякого самодельного устройства от заводского: вам придется поработать и руками, и головой. Готовы? Тогда попробуем вдохнуть жизнь в мертвые «железки».
FreeNAS
Конечно, можно поставить на такой компьютер привычную Windows XP, создать общедоступные папки и управлять всем этим хозяйством через удаленный Рабочий стол. Но у такого решения больше недостатков, чем преимуществ. Начнем с того, что, во-первых, никто не отменял платы за коммерческие операционные системы. Во-вторых, можно потратить немало времени и интернет-трафика на установку антивируса, на загрузку обновлений для него и ОС, но практика показывает, что и это не гарантирует от заражения каким-либо вирусом. В-третьих, чтобы запустить те сервисы, доступ к которым в «обычном» NAS открывается нажатием одной кнопки, вам придется затратить не один и даже не два дня на подбор и установку программ. Этот список можно продолжать долго, но, думаю, вы уже поняли, что специализированные решения имеют свои преимущества.
Существует несколько бесплатных дистрибутивов для создания NAS, но я предлагаю остановиться на FreeNAS (www.freenas.org), поскольку он имеет скромные начальные требования к аппаратуре и богатый набор сервисов. Этот активно растущий проект с открытым исходным текстом базируется на FreeBSD. За последний год его возможности заметно расширились, причем не в последнюю очередь за счет «домашних» функций. Руководство пользователя переведено на русский язык, а на форуме поддержки есть русскоязычный раздел, где всегда можно задать вопросы.
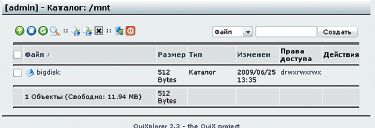
Доступ к файлам на сервере FreeNAS производится по протоколу CIFS (SMB), т. е. он без проблем будет виден в «Сетевом окружении» Windows. Этот протокол могут использовать и ПК с Linux, и компьютеры Apple, но даже если бы они и не могли, то FreeNAS способен предоставить им доступ по родным для них протоколам NFS и AFP соответственно. Еще один протокол, доступный FreeNAS, — FTP, широко использующийся для передачи файлов в Интернете. Таким образом, подсоединив свой сервер к Сети и настроив его соответствующим образом, вы получите доступ к своим файлам из любой точки мира, где есть подключение к Интернету. Запустить свой веб-сервер также не составит труда — в состав FreeNAS входят веб-сервер lithttpd и PHP. Для доступа к музыкальным и видеофайлам удобно использовать UPnP и iTunes/DAAP. Если вы включите на FreeNAS эти службы, то тут же получите коллекцию своих музыкальных файлов в плеере iTunes, сможете проигрывать их на iPhone и iPod Touch или PlayStation 3 и XBox 360. А для пополнения коллекции пригодится встроенный клиент Transmission для сетей BitTorrent. Теперь не нужно держать включенным круглые сутки настольный ПК: загрузку файлов легко переложить на тихого и неприметного помощника.
Установка
Можно пойти традиционным путем, т. е. переписать с сайта проекта ISO-образ, «прожечь» его на компакт-диск, загрузиться с него и установить FreeNAS, следуя инструкциям. Эта несложная процедура подробно описана в руководстве пользователя, однако существует и более быстрый путь: FreeNAS доступен и в виде img-образов, которые можно использовать для установки на флэш-накопители. Это вариант особенно удобен тогда, когда вы захотите создать программно управляемый массив из нескольких дисков, поскольку в таком случае FreeNAS должен быть установлен на носителе, не входящем в массив. Недорогая флэшка для этого подходит как нельзя лучше. Для установки на флэш-накопитель достаточно носителя емкостью всего 64 Мбайт.
Итак, вам потребуется образ FreeNAS в виде файла .img для используемого типа процессора. В разделе Downloads на сайте FreeNAS выберите Embedded 0.69.1 i386 или Embedded 0.69.1 AMD64, если установлен 64-разрядный процессор. Для записи образа на флэш-накопитель из Windows потребуется бесплатная утилита Physdiskwrite (http://m0n0.ch/wall/physdiskwrite.php). Пусть вас не пугает, что эта программа не имеет графического интерфейса — набирать длинный текст в командной строке не придется. Тем не менее работа с Physdiskwrite требует аккуратности, поскольку, записывая образ на диск, мы стираем все его прежнее содержимое.
Начните с того, что отключите от компьютера все съемные диски. Теперь перетащите на значок Physdiskwrite.exe свой img-файл.
В открывшемся окне видно, что тот жесткий диск, где установлена Windows, имеет нулевой номер. Остальные физические диски, которые Physdiskwrite не смог опознать, есть не что иное, как пустые разъемы вашего карт-ридера USB. Выйдите из Physdiskwrite, нажав клавиши
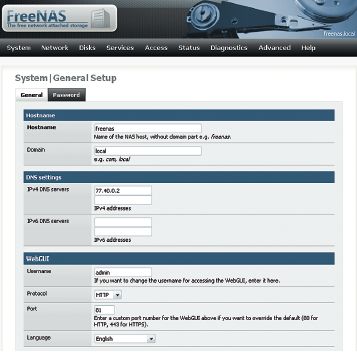
Вы увидите, что появился еще один физический диск с номером 3. Вот на него вы и произведете запись, для чего укажете номер и подтвердите свой выбор, нажав Y — первую букву слова «Yes».
Перепутать диски довольно трудно, поскольку в программу встроена простая защита от ошибок: если диск, на который вы собираетесь писать, имеет объем более 2 Гбайт, то появится дополнительное предупреждение. Тем не менее будьте аккуратны при выборе диска и на всякий случай отсоедините от компьютера ненужные для записи накопители.
Теперь настал черед подключить флэшку к будущему серверу и указать ее в настройках BIOS системной платы в качестве первого загрузочного устройства. За подробностями обращайтесь к документации на вашу системную плату. Трудностей возникнуть не должно, поскольку функция загрузки с USB-устройств уже не первый год имеется в BIOS большинства производителей. Если запуск с USB-накопителя у вас все же не получился, то вместо него можно использовать карту CompactFlash, подключенную через переходник IDE ® CF. Для системной платы она ничем не отличается от обычного диска IDE (PATA).
Начальная настройка
Предположим, что вы подключили сервер к домашней компьютерной сети и загрузка FreeNAS произошла успешно. В этом случае откроется следующее меню:
Console setup
-
Assign Interface
-
Set LAN IP address
-
Reset WebGUI password
-
Reset to factory defaults
-
Ping host
-
Shell
-
Reboot system
-
PowerOff system
Вероятно, вас устроит адрес, используемый FreeNAS по умолчанию: 192.168.1.250. В этом случае останется только проверить связь с компьютером, с которого вы будете управлять своим сервером. Зайдите в раздел 5 и наберите в поле IP-адрес вашего ПК. Если на посланный запрос вы получили ответ:
3 packets transmitted, 3 packets received, 0% packet loss,
то смело отключайте от сервера монитор и клавиатуру — все дальнейшие настройки можно производить удаленно.
Если же у вас используется другая подсеть, например у вашего ПК адрес: 192.168.0.2, то никакие пакеты до него, разумеется, не дойдут и придется воспользоваться пунктом меню 2. Возможно, что адреса в вашей сети раздаются автоматически, тогда достаточно согласиться с предложением применять DHCP. Если же они задаются вручную, то измените адрес сервера FreeNAS на любой свободный из вашей подсети, в нашем случае: 192.168.0.3. Остальные настройки сети можно здесь не менять, их удобнее задать позже.
Продолжаем настройку…
Наберите в адресной строке браузера IP-адрес своего сервера. Для входа в веб-интерфейс используются имя «admin» и пароль «freenas». Начнем с переключения языка интерфейса на русский: на странице System•General Setup выберите в списке Language значение Russian и нажмите кнопку Save.
Что стоит сделать во вторую, а может, и в первую очередь, так это сменить пароль: во вкладке System•General•Password (или уже по-русски: «Система •Общие•Пароль»). От вас потребуется ввести сначала старый пароль, а потом дважды — новый. Теперь займемся подключением дисков: на странице «Диски•Управление» щелкните на плюсе и на открывшейся вкладке выберите диск, который будете использовать для хранения данных. Остальные пункты, за исключением «Уже имеющаяся файловая система», можно пока пропустить. Постоянно использовать рекомендуется только родную для FreeBSD файловую систему UFS, поэтому укажите в качестве типа Unformated, а затем отформатируйте диск на странице «Диски•Форматирование». Здесь будет достаточно указать в раскрывающемся списке нужный диск и затем — метку тома, оставив без изменения тип файловой системы — UFS (GPT and Soft Updates). Учтите, все данные, ранее имевшиеся на этом диске, станут после этого недоступны!
Диски, отформатированные под другие файловые системы, например под обычные для Windows FAT32 или NTFS, также могут быть подключены к FreeNAS, но использовать их рекомендуется только для переноса данных.
Вам осталось лишь смонтировать отформатированный диск. На странице «Диски•Точка монтирования•Управление» нажмите на плюсе — в открывшейся вкладке достаточно выбрать диск из списка и указать имя точки монтирования, оставив остальные параметры без изменения. Для имени следует использовать символы a—z, A—Z, 0—9, – (минус), _ (подчеркивание). После того как диск появится в таблице с состоянием «OK», его можно применять для подключения через многочисленные службы FreeNAS. Для доступа в сетях Windows используется служба CIFS/SMB. Чтобы запустить ее в простейшем варианте со свободным доступом для всех компьютеров локальной сети, откройте «Службы•CIFS/SMB•Параметры» и укажите в качестве «Кодовой страницы DOS» CP866 — это нужно для корректного отображения файлов с кириллицей в названии. Затем нажмите кнопку «Сохранить и перезапустить службу».
Отдавать в общее пользование корневой каталог диска не рекомендуется, поэтому сначала создайте папку, которая будет видна пользователям сети. Через меню «Дополнительно» зайдите в «Файловый менеджер» — для входа в него употребляется тот же пароль и имя, что и для входа во FreeNAS.
Перейдите в каталог /mnt, где увидите смонтированный ранее диск. Зайдите в него и создайте общедоступный каталог: в верхнем правом углу в раскрывающемся списке выберите «Каталог», задайте его имя и нажмите кнопку «Создать». Чтобы разрешить для всех запись в этот каталог, потребуется изменить права, заданные по умолчанию: в столбце «Права доступа» щелкните в строке созданного каталога и в открывшемся окне активируйте функцию на пересечении строки «Общий» и столбца «w». Теперь права доступа для каталога должны выглядеть следующим образом: «drwxrwxrwx».
Осталось отдать этот каталог в общее пользование на странице «Общие ресурсы» службы CIFS/SMB. Для этого достаточно указать путь к каталогу, а также имя и комментарий к нему в первых трех полях страницы, а затем щелкнуть на кнопках «Сохранить» и «Применить изменения». Теперь в Windows откройте командную строку через «Пуск•Выполнить…» и введите имя сервера:
freenas — в окне Проводника Windows должен открыться созданный вами общий сетевой ресурс. Чтобы не заходить каждый раз через «Сетевое окружение», его можно подключить как сетевой диск: в Проводнике выберите «Сервис•Подключить сетевой диск…» и укажите путь к каталогу на сервере.
Мы рассмотрели базовые возможности FreeNAS, позволяющие использовать его в качестве общедоступного сетевого хранилища домашней сети. К сожалению, размеры журнальной статьи ограничены, и за ее рамками остались настройка встроенного клиента BitTorrent и медиасерверов Firefly и FUPPES, средства резервного копирования и использование встроенных веб- и ftp-серверов, а также возможности следующей версии FreeNAS 0.7. Если вам это интересно, сообщите!
Мы рассмотрели базовые возможности FreeNAS, позволяющие использовать его в качестве общедоступного сетевого хранилища домашней сети. К сожалению, размеры журнальной статьи ограничены, и за ее рамками остались настройка встроенного клиента BitTorrent и медиасерверов Firefly и FUPPES, средства резервного копирования и использование встроенных веб- и ftp-серверов, а также возможности следующей версии FreeNAS 0.7. Если вам это интересно, сообщите!
Ссылки
Домашняя страница проекта — http://www.freenas.org/
Форум с русскоязычным разделом — http://apps.sourceforge.net/phpbb/freenas/index.php
FreeNAS Wiki.ru — http://freenaswiki.ru/
«База знаний FreeNAS» — http://www.freenaskb.info/kb