
Главная особенность приложения Automator — его простота. Не нужно обладать какими-либо навыками программирования, чтобы приступить к работе с ним. Более того, даже 10–15-минутной практики хватит для того, чтобы создавать сценарии, пользуясь этой программой. С помощью Automator можно выполнять множество действий. Вот, к примеру, некоторые из них:
-
копирование файлов из указанной папки одним щелчком мыши (некий вариант резервного сохранения);
-
групповое редактирование фотографий;
-
закрытие ненужных приложений;
-
открытие программ для какой-то конкретной работы, например, запуск одним щелчком мыши всех приложений для использования в Интернете: Safari, Mail, Skype, Adium и проч.;
-
групповое изменение названий файлов;
-
перевод текста;
-
копирование непрочитанных почтовых сообщений на свой iPod.
В общем, перечень возможностей данной программы весьма значителен — она позволяет работать с огромным количеством сторонних приложений, включая даже разработанные не самой компанией Apple. Главное, чтобы они поддерживали Automator.
Итак, давайте приступим к созданию первого сценария. Правда, следует заметить, что данное приложение поставляется с Mac OS X версии не ниже 10.4, а значит, в более старом дистрибутиве его еще нет. Сейчас мы воспользуемся Automator 2.0.2, функционирующим под управлением Mac OS X Leopard. Это приложение находится в папке «Программы». После его запуска появится всплывающее окно, где предлагаются шаблоны для сценариев. Выберите пустой шаблон (т. е. его отсутствие), щелкнув на значке с надписью «Произвольный». Перед вами откроется главное окно программы. В его левой части находится список различных действий с их описанием внизу, а в правой — указанный сценарий (действия приведены в порядке выполнения).
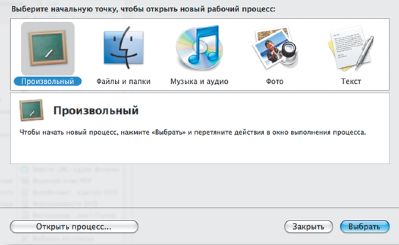
Итак, пусть ваш сценарий принесет вам хоть какую-нибудь пользу, к примеру, будет закрывать все открытые программы. Это бывает удобно в самых разных случаях, но особенно тогда, когда требуется завершить работу, при которой одновременно используется несколько приложений. Имеет смысл не закрывать их по одному, а запустить простой скрипт, чтобы он выполнил за вас всю работу. Именно его вы сейчас и сделаете.
-
В списке «Действия» выберите «Библиотеки/Служебные программы». Отсюда вам понадобится взять несколько элементов, которые и станут составной частью вашей программы. Прежде всего перетащите в поле сценария действие «Запросить подтверждение». Оно необходимо, чтобы еще раз выяснить, требуется ли закрыть все приложения? Вы должны оформить простое окно, где будут помещены кнопки «Отменить» и «ОК», заголовок с текстом «Закрытие всех программ» и вопрос: «Вы уверены, что хотите закрыть все программы?».
-
Теперь перенесите в сценарий действие «Завершить все программы», располагающееся в категории «Служебные программы». Здесь ничего не нужно изменять, так как по умолчанию оно завершает все открытые программы, кроме Finder и системных утилит. Удостоверьтесь, что напротив пункта «Запрашивать сохранение изменения» стоит галочка. Это делается для того, чтобы каждое приложение, где имеются несохраненные документы, запрашивало у вас подтверждение на свое закрытие.
-
Теперь создайте короткое голосовое сообщение, которое будет уведомлять о том, что все программы закрыты. Для этого перейдите в категорию «Текст» и добавьте в сценарий действие «Получить указанный текст». В поле ввода наберите «Complete». Нужно ввести слово на английском языке, поскольку русский система не понимает — он сейчас не поддерживается Mac OS X (вернее, подсистемой VoiceOver Mac OS X) да и вряд ли будет в ближайшем будущем. Снова вернитесь в категорию «Служебные программы» и добавьте в сценарий действие «Произнести». Здесь предлагается выбрать голос для озвучивания.
-
Теперь сохраните свой сценарий. Для этого используйте меню «Файл/Сохранить как». Выберите название для сценария, а в качестве типа укажите «Программа». Вот и все. Ваш сценарий готов, можете проверить его.
Советую не останавливаться на достигнутом и реализовать еще одну небольшую программу, например создающую резервную копию файлов, находящихся в папке Documents. Все их нужно собрать в архив, а затем поместить его в указанную папку. Кстати, файлы можно перемещать и без архивирования, но все же лучше организовать его, чтобы несколько усложнить сценарий.
-
Сначала выделите все файлы, находящиеся в папке Documents. Для этого воспользуйтесь действием «Найти объекты Finder» из группы «Файлы и папки». С его помощью отыщите файлы и папки по указанным критериям. Можете даже выбрать файлы с определенным именем или расширением, но, поскольку вам нужны все файлы, укажите в поле критериев «Любой».
-
В категории «Файлы и папки» вам потребуется действие «Создать архив». Выберите здесь название архива и укажите его местоназначение. В вашем случае идеальным вариантом будет внешний жесткий диск или флэшка. Вот и все. Так просто вы создали сценарий резервного копирования файлов папки Documents. Кстати, можно еще добавить голосовое сообщение, оповещающее о том, что операция закончена (выше уже рассказано, как это делается).
В Automator имеется множество действий (одних только категорий, к примеру, насчитывается 13), и их можно группировать так, чтобы получались всевозможные полезные сценарии. В общем, подумайте, что вы хотели бы автоматизировать, разложите это действие на этапы и двигайтесь на их поиски в Automator. Если вы давно работаете с Mac, то, вероятно, захотите освоить язык программирования Apple Script, который в сочетании с Automator становится действительно мощным оружием. Конечно, в таком случае придется составлять программу, но Apple Script максимально приближен к английскому языку, так что серьезных проблем при ее написании возникать не должно.
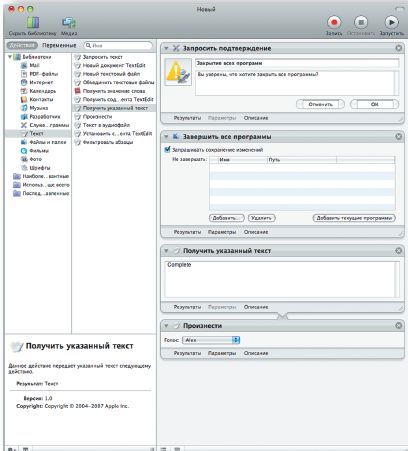
Из дополнительных возможностей Automator интересна также запись события. Кнопки для этого расположены в правом верхнем углу главного окна программы. Просто нажмите на кнопку «Запись» и совершите какие-либо действия в системе, а когда вы выполните получившийся скрипт, они повторятся. Не правда ли, впечатляет? Это иногда бывает очень удобно, ведь можно создавать сценарии для различных часто выполняемых действий. И от вас потребуется минимум работы.
Стоит ли использовать Automator? Полагаю, каждый сам сумеет ответить на такой вопрос. Могу лишь порекомендовать потратить хотя бы немного времени на то, чтобы разобраться с этой программой, действительно способной творить чудеса. .