Изменение шрифта по умолчанию в MicrosoftWord 2007
Корпорация Microsoft поставляет текстовый процессор Word 2007 с достаточно широким набором новых, приятных глазу шрифтов, включенных в состав некоторых стилей, используемых по умолчанию. К примеру, в стиле Word 2007 «Обычный» фигурирует шрифт Calibri размером 11 пунктов. Большинство людей характеризуют его как очень четкий и потому пригодный для делового употребления. Впрочем, возможно, при создании собственных документов вы отдаете предпочтение какой-либо классической гарнитуре, скажем, шрифту с засечками Times New Roman высотой 12 пунктов. К счастью, установить другой шрифт по умолчанию не составляет никакого труда.
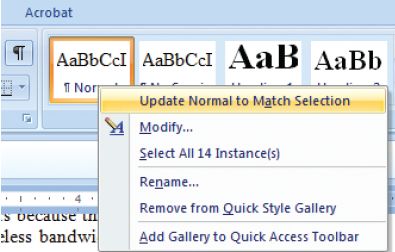
Начнем с того, что наберем в новом документе какой-нибудь текст. Выделим его, нажав комбинацию клавиш
Следующий этап процедуры замены установок по умолчанию может показаться нетривиальным, но не торопитесь с выводами, проделайте все до конца. Перейдите на закладку «Вид» на «Ленте» и откройте окно «Макросы», щелкнув мышью на верхней половине кнопки «Макросы», расположенной в правом углу «Ленты». В открывшемся окне нажмите кнопку «Организатор». Появится новое окно, в котором нужно указать закладку «Стили». На экране отобразятся два списка стилей: слева -- для текущего документа, справа -- для документа Normal.dotm. В списке для текущего документа отметьте стиль «Обычный» и нажмите кнопку «Копировать».
Приложение Word выдаст запрос на подтверждение замены стиля «Обычный» в шаблоне Normal.dotm. Щелкните на кнопке «Да», и программа изменит шрифт по умолчанию на тот, который будет в дальнейшем использоваться в ваших документах. В следующий раз, открыв новый документ, вы будете набирать его шрифтом, представленным в стиле «Обычный».
Измените папку, в которой Excel сохраняет файлы по умолчанию
Когда вы выберите в Excel из меню пункт «Файл·Сохранить», то программа по умолчанию предлагает сохранить новый файл в папке «Документы». Однако хранение всех файлов Microsoft Office в одном огромном, неупорядоченном пространстве вряд ли будет лучшим вариантом. Гораздо удобнее создать отдельную папку для рабочих проектов и записывать туда электронные таблицы.
Предположим, что большую часть электронных таблиц вы решили разместить в папке «Прогнозы». И хотите, чтобы эта папка использовалась по умолчанию всякий раз при создании нового рабочего листа в качестве места хранения новых файлов Excel. Для решения данной задачи запустите Excel 2007 и щелкните мышью на кнопке «Office», расположенной в верхнем левом углу. Нажмите на кнопке «Параметры Excel», находящейся в нижней части открывшегося окна. В левой части окна «Параметры Excel» выберите пункт «Сохранение». В верхней части правой панели появится раздел «Сохранение книг». В последней строке этого раздела расположено поле «Расположение файлов по умолчанию». Удалите содержимое этого поля и введите туда требуемый путь, например C:Прогнозы, чтобы использовать папку «Прогнозы» в качестве выбора по умолчанию. Для сохранения внесенных изменений и автоматического возврата в среду Excel нажмите OK.
Когда вы будете находиться в окне «Параметры Excel», то сможете внести в настройку конфигурации и иные полезные изменения. Если вам нужно обмениваться книгами Excel с другими пользователями, у которых приложение Excel 2007 не установлено, имеет смысл сохранять свои файлы в формате .xls (он поддерживается версиями от Excel 97 до Excel 2003), а не .xlsx (указанный формат впервые появился в версии Excel 2007). Всякий раз при создании новой книги вы можете сохранять информацию в старом формате, выбирая его из списка поддерживаемых. Вы получите тот же самый результат, если воспользуетесь в настройках «Параметры Excel» полем «Сохранять файлы в следующем формате», изменив формат по умолчанию на .xls. Конечно, всегда можно задать пункт меню «Файл·Сохранить как», указав там нужный формат, но смена формата по умолчанию на более универсальный .xls поможет избежать многократного повторного выполнения этой операции.
Добавьте в меню Windows Vista две удобные команды
В стандартном варианте, для того чтобы скопировать или переместить файл из одной папки в другую, нужно открыть обе папки, а затем перетащить мышью желаемый ресурс в необходимое место. Совет, предложенный участником форума PCW, скрывающимся под псевдонимом Flashorn, позволяет упростить данную операцию. Достаточно щелкнуть на исходном файле правой кнопкой мыши и выбрать из раскрывающегося меню пункт «Копировать в папку…» или «Переместить в папку…».
Итак, Flashorn рекомендует.
Тем, кто не боится внести некоторые изменения в Системный реестр, предлагаю добавить в контекстное меню Vista две полезные команды. Вот как это делается.
Чтобы открыть Редактор реестра, щелкните мышью на кнопке «Пуск», в поле поисковой строки наберите regedit и нажмите
Щелкните правой кнопкой мыши на ContextMenuHandlers и в раскрывающемся меню укажите «Создать·Раздел». В ветке ContextMenuHandlers появится раздел с именем «Новый раздел #1». Чтобы включить в контекстное меню команду «Копировать в папку…», переименуйте его с сохранением фигурных скобок в {C2FBB630-2971-11D1-A18C-00C04FD75D13}..
Затем добавьте в контекстное меню Windows команду «Переместить в папку…», щелкнув правой кнопкой мыши на узле ContextMenuHandlers, выбрав из раскрывающегося меню «Создать·Раздел» и переименовав его в {C2FBB631-2971-11D1-A18C-00C04FD75D13}.
Проделав все это, закройте Редактор реестра и, щелкнув правой кнопкой мыши на любом файле, проверьте наличие в контекстном меню двух новых команд.
