На прошлом уроке мы выполнили несколько нехитрых заданий и достигли определенного результата. Сегодня мы вкратце объясним суть проделанных манипуляций, а также покажем, как сделать несколько заключительных шагов, чтобы достичь вершин мастерства.
 Сначала, как всегда, следует сформулировать задачу: нужно создать мозаичную (цифровую!) иллюстрацию наподобие тех, которыми украшали стены мастера флорентийской школы и сам академик Ломоносов. Однако приготовьтесь к тому, что за удобство делать компьютерно-мозаичные «шедевры» придется расплачиваться тем, что ваши произведения не переживут столетия, что вовсе не означает, что их сможет увидеть меньше народу, нежели мозаики Ломоносова в подлиннике (рис. 1).
Сначала, как всегда, следует сформулировать задачу: нужно создать мозаичную (цифровую!) иллюстрацию наподобие тех, которыми украшали стены мастера флорентийской школы и сам академик Ломоносов. Однако приготовьтесь к тому, что за удобство делать компьютерно-мозаичные «шедевры» придется расплачиваться тем, что ваши произведения не переживут столетия, что вовсе не означает, что их сможет увидеть меньше народу, нежели мозаики Ломоносова в подлиннике (рис. 1).
Поскольку объем статьи ограничен, за батальные сцены браться не будем, а возьмем цифровую фотографию какого-нибудь обычного цветка.
Шаг 1
Загрузите Painter и откройте рабочий файл. Обратите внимание на его размер. Если вы делаете иллюстрацию для того, чтобы послать ее в виде электронной открытки, то ее разрешение будет небольшим — не более 800´800 точек. Если же картинка предназначена для публикации, то потребуется значительно большее разрешение. Поэтому при выборе разрешения мозаичных сегментов следует учитывать конечный размер файла.
На предыдущем уроке рисунок был сделан с «чистого листа», а теперь стоит иная задача. Вы будете создавать мозаику на основе исходного изображения, когда его композиция и цвет напрямую будут влиять на окончательное изображение. Причем необязательно в качестве исходника брать фотографию.
Шаг 2
Создайте клон исходной картинки File • Clone (рис. 2).
В результате на Рабочем столе появится дубликат нашего изображения.
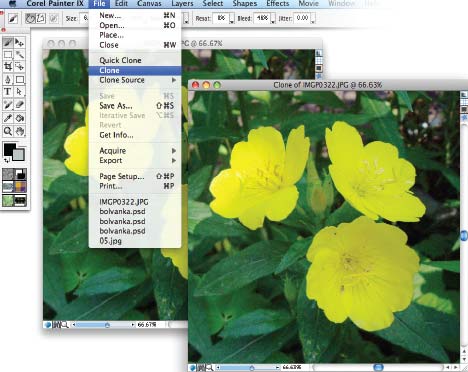
Шаг 3
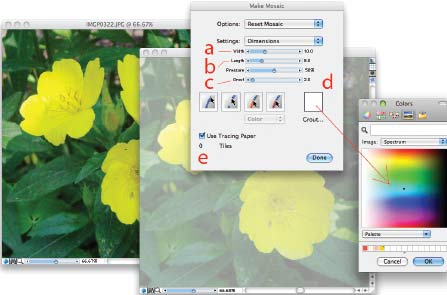
Затем выбираем в меню Canvas•Make mosaic.
Если разрешение вашего произведения достаточно большое, то увеличьте вертикальные и горизонтальные размеры сегментов (рис. 3). Такие изменения скорее всего повлияют на «межплиточные» расстояния.
Прежде чем браться за рисунок, учтите два важных момента.
Цвет фона лучше брать не белым, хотя по умолчанию он именно такой. Для этого дважды щелкните на значке Grout, чтобы открыть палитру выбора цвета. Затем нужно нажать кнопку-флажок Use Tracing Paper. Теперь можно рисовать, используя палитру мозаики и палитру Сolors (или любую другую палитру выбора цвета).
Шаг 4
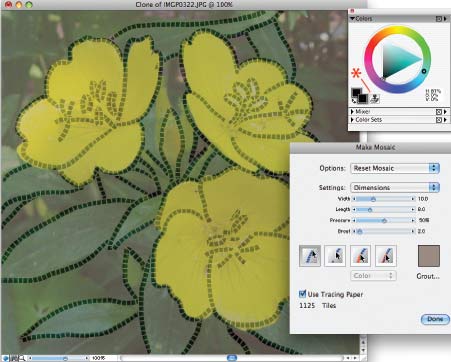
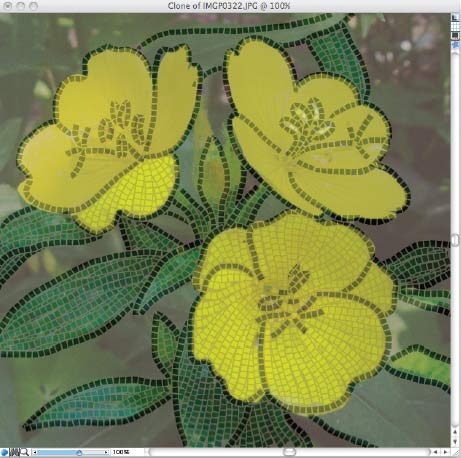
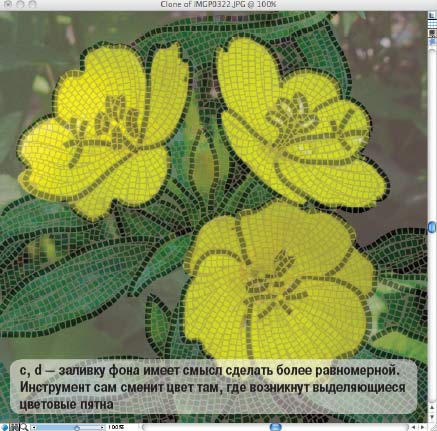
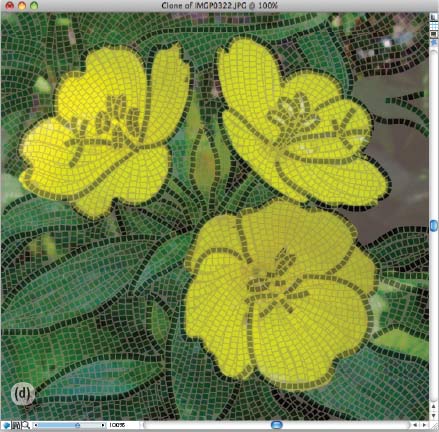

Точнее, не шаг, а серия перебежек.
Начинаем рисовать. Здесь снова надо оговориться и решить, каким методом мы будем рисовать: сначала изобразим контуры, а затем сделаем «заливку» или используем более «фотореалистичный» способ. Наверняка если задаться целью исследовать разные стили и манеры рисования, то их можно набрать гораздо больше двух. Мы же для простоты остановимся только на этих двух.
В данном примере при первом методе нужно выбрать черный цвет и обвести основные контуры, а при втором потребуется также в палитре Сolors нажать на значок штемпеля. Тогда цвет мозаики будет таким же, как цвет исходной картинки.
Далее останется лишь следить за направлением штриховки и не оставлять незаполненных мест.
Заключительный шаг вам уже знаком из прошлого урока (рис. 5).
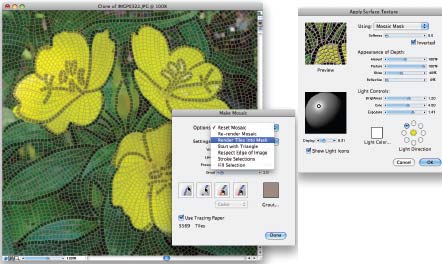
Чтобы получить эффект реальной мозаики, нужно добавить эффект объемности черепиц.
Для этого в раскрывающемся меню Options выберите Render Tiles into Mask и подтвердите свои намерения, нажав Done. Не забудьте выключить кнопку Use Tracing Paper!!!
В результате в меню Channels получится новый канал с маской по форме мозаичных фрагментов. После чего выберите Effects•Apply Surface Texture и в раскрывающемся меню Using укажите Mosaic mask. OK!

* * *
Теперь можете смело переходить к батальным сценам или к чему-либо столь же актуальному, например к изображениям совершающих кульбиты сноубордистов или портретам выступающих с трибуны вождей.
Об авторе
Олег Тищенков — иллюстратор Студии Лебедева.
Совет от Wacom
Для профессиональных графических планшетов серии Intuos3 выпускаются очень полезные аксессуары: аэрографы (Airbrush), маркеры (Art Marker) и др., вплоть до перьев, пишущих чернилами (Ink Pen). Они предоставляют расширенные возможности управления виртуальными инструментами в графических программах и позволяют сделать процесс рисования на компьютере идентичным рисованию традиционными средствами. Однако не следует думать, что при использовании этих аксессуаров не потребуются навыки рисования. Также нужно иметь в виду, что они не совместимы с планшетами серии Bamboo.
