Представьте себе, представьте себе — зелененький он был!
Презентация — обыкновенное чудо деловой и научной жизни, и успех этого представления лишь отчасти зависит от его предмета. Если чемодан зеленых денег способен впечатлить неискушенную публику сам по себе, то восприятие аудиторией зелененького кузнечика или изумрудной бородавчатой жабы будет сильно зависеть от подачи материала об этом объекте.
Мы привыкли, что программы для проведения презентаций работают только на одном типе компьютеров: например, PowerPoint — в Windows на РС, а KeyNote — на «Макинтошах». А как насчет программы для просмотра презентаций, которая будет работать на любой платформе и занимать при этом минимум дискового пространства? О IMGV, предназначенной для просмотра графических файлов, я уже рассказывал в «Мире ПК», №10/04,с. 70. И вот появилось новое приложение, прекрасно приспособленное для проведения презентаций практически в любой современной операционной системе.
Программа KeyJnote проста в использовании и занимает всего 16 Мбайт. Уточнив, какой компьютер вам предоставят на мероприятии, вы можете записать ее на диск или «флэшку» вместе с презентацией и прийти налегке.
Так же как и IMGV, программа KeyJnote написана на языке программирования Python (Python великолепно работает на любом более или менее современном компьютере и отлично справляется с графикой) и предназначена для просмотра презентаций или слайд-шоу на любой аппаратной платформе. Просто перетаскиваете на ее значок заранее приготовленный файл формата PDF или папку с картинками. Приложение некоторое время их усердно обрабатывает и вскоре открывает первую страницу. Затем бразды правления передаются в ваши надежные руки и вы начинаете священный ритуал — презентацию.
Наверняка в телепередачах, посвященных живой природе, вы видели, как действует питон. Обычно он хватает свою жертву и долго ее душит — готовит, так сказать, к употреблению. Так же поступает и программа KeyJnote: некоторое время она обрабатывает предоставленные ей данные. Развитие процесса отображается на горизонтальном бегунке-индикаторе. Фактически в этот момент управление передается входящей в состав пакета программе GhostScript, которая превращает PDF в растр и обрабатывает набор картинок, с тем чтобы привести все кадры к общему знаменателю.
Естественно, время обработки данных зависит от объема презентации или количества картинок слайд-шоу. Более того, автор рекомендует использовать свою программу на компьютерах с тактовой частотой не ниже 1 ГГц, оснащенных 256-Мбайт памятью. Дело в том, что после обработки презентации каждый кадр занимает около 3 Мбайт. Если, скажем, у вас 50 кадров, то вам понадобится 150 Мбайт памяти вдобавок к объему, занятому операционной системой. Еще раз обращаю ваше внимание на то, что обработка и загрузка такого количества информации в память требует иногда больше минуты времени.
Зато после загрузки в вашем распоряжении окажутся интерактивные инструменты управления, которых нет в таких пакетах, как PowerPoint или OpenOffice.org Impress. В какой-то степени подход к проведению презентации и набор эффектов приближены к тем, что можно увидеть в коммерческой программе Apple KeyNote (аналогия даже в названии). Но большое достоинство KeyJnote состоит в том, что она проста, бесплатна и работает на самых разных компьютерах, в то время как KeyNote — только на «Маках».
Итак, PDF с презентацией можно подготовить с помощью любой более или менее современной программы. Я рекомендую использовать OpenOffice.org Impress, потому что в состав второй ее версии входит генератор PDF. Но если вам нравится PowerPoint или какая-нибудь другая программа, вы можете создать PDF и в ней, установив соответствующую утилиту (например, бесплатный PDFCreator). В крайнем случае просто сделайте набор картинок. Сделали? Отлично. А теперь смело загружайте результаты своих трудов в KeyJnote, а я расскажу, как организовать презентацию и сразить зрителей наповал.
Бросая PDF-файл или папку с картинками на значок приложения, следует иметь в виду тот факт, что по умолчанию программа при смене кадра будет выбирать случайный эффект. Если этот момент для вас принципиален — добро пожаловать в файлы конфигурации. Для каждой презентации можно создать файл с опциями. Он должен иметь расширение .info и примерно такой синтаксис:
MyFirstPresentation.pdf.info
PageProps = {
1: {
'title': "Название презентации",
'transition': PagePeel,
'sound': "background_music.mp3"
},
2: {
'title': "Страница 1 - Коротко о главном",
'timeout': 5000
}
Ясное дело, .info-файл должен находиться в той же директории, что и сама презентация — PDF или набор графических файлов. Как видите, для каждой страницы можно даже подобрать фоновую мелодию. Но наиболее важные для нас функции — интерактивные, т.е. те, которые можно использовать в самом процессе презентации.
Лично мне все равно, какой эффект будет применяться при смене кадров. Иной раз гораздо важнее сконцентрировать внимание почтенной публики на том или ином элементе текущего кадра. Для этого программа KeyJnote имеет уникальные средства, такие, например, как быстрый визуальный выбор необходимой страницы, затемнение экрана и подсветка нужной области круглым пятном света (Spotlight), а также подсветка прямоугольных областей. Как это работает? Очень просто.
Если, например, кто-то из аудитории пропустил мимо ушей часть вашего доклада и задает глупый вопрос, не бросайте в него беспроводную мышь от вашего ноутбука, а спокойно нажмите клавишу . Картинка уменьшится, и вы увидите на экране все кадры своей презентации (рис. 1). Выбрав нужный, повторите еще раз пройденный материал «для тех, кто в танке».
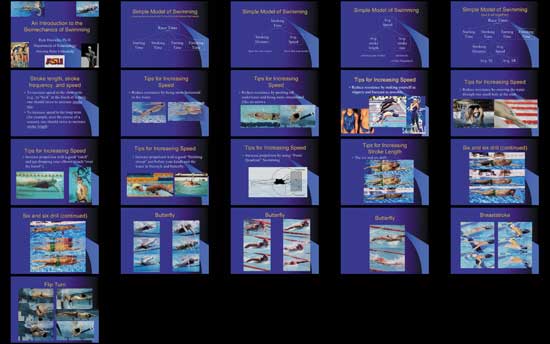 |
| Рис. 1. Нажав , вы увидите все кадры презентации и сможете выбрать нужный |
В ситуации, когда требуется особо подчеркнуть какой-то момент (например, ключевую формулу), просто выделите мышью прямоугольную часть экрана — все изображение станет плавно затемненным и слегка размытым, а выделенная область останется яркой. Более того, вы можете выделить даже несколько таких областей на одном кадре и сохранить это состояние, нажав кнопку S. Параметры всей презентации, равно как и данного конкретного кадра, будут сохранены в специальном файле, про который я рассказывал выше. Внимательно изучите небольшую страницу документации, и впоследствии вы легко сможете отредактировать .info-файл и настроить параметры каждого кадра так, как вам нужно.
 |
| Рис. 2. После такой иллюстрации вашу идею не усвоит только патологический двоечник! |
Кроме выделения статичных прямоугольных областей, есть динамический эффект — фонарик (он же софит, он же Spotlight). Засветить фонарь на теле презентации можно с помощью клавиши . Более того, вы можете комбинировать эффекты — выделить несколько прямоугольных областей и осветить фонариком иллюстрацию вашей идеи на рисунке или схеме. В моем примере на рис. 2 я подсветил прямоугольниками ключевые слова, а лучом фонарика веду вдоль изображения пловца, чтобы продемонстрировать, как он должен лежать на воде в правильном варианте.
Чтобы выйти из режима подсветки фонариком, нажмите еще раз, а чтобы снять прямоугольное выделение, щелкните по нему правой кнопкой мыши, при этом щелчок на последнем прямоугольнике придаст экрану нормальный вид.
Еще один приятный и полезный прием — увеличение. Достаточно просто указать на нужную часть изображения и нажать клавиши Y или Z, для того чтобы выбранный фрагмент стал крупнее. В режиме увеличения вы также можете выделять прямоугольные области и светить фонариком. Повторное нажатие Y или Z вернет картинку в обычный режим.
Закончив выступление, нажмите или Q, медленно подойдите к выключателю, включите свет в аудитории и прислушайтесь. Вы услышите странный шум и постепенно поймете, что, подобно морской волне, вас накрывает чарующий звук аплодисментов.
Полезный совет
К сожалению, версия для Windows поставляется в виде ZIP-архива. Поэтому просто распакуйте и поместите его в любую удобную для вас папку (Program FilesKeyJnote, например, или C:UTILSKeyJnote). А для удобства доступа к программе создайте ярлык на Рабочем столе, перетащив на него значок keyjnote.exe, удерживая клавишу . По умолчанию программа запускается на весь экран в режиме 1024Ё768 пикселов. Если разрешение вашего экрана выше, нажмите правую кнопку на ярлыке и выберите «Свойства». В открывшемся диалоговом окне перейдите на вкладку «Ярлык», и в поле «Объект» вы найдете примерно такую строчку:
C:Program FilesKeyJnote-0.8.3keyjnote.exe
В конец этой строки вам нужно добавить опцию -g <ширина>Ё<высота>. Ширина и высота должны быть заменены на соответствующие параметры вашего любимого разрешения экрана, естественно, в рамках того, что позволяет аппаратное обеспечение. В моем случае строка запуска KeyJnote выглядит так:
C:UTILSKeyJnote-0.8.3keyjnote.exe -g 1280Ё800
Вот, собственно, и все, что рекомендуется сделать для настройки программы, но вы можете еще выбрать пиктограмму для нее, нажав на кнопку «Сменить значок».
KeyJnote
Открытая и бесплатная программа для проведения презентаций и слайд-шоу.
Оценка: 4,5 из 5
Операционная система: Windows XP, Linux, Mac OS X.
Системные требования: процессор от 1 ГГц, OpenGL-совместимая видеоплата, ОЗУ от 128 Мбайт (напрямую зависит от размера презентации), 16 Мбайт на жестком диске.
Размер дистрибутива Windows: 9 Мбайт.
Язык интерфейса: интерфейс в привычном понимании этого слова отсутствует. В презентации программы на английском языке перечислены клавиши и ситуации, когда их использовать. Руководство также на английском языке.
Веб-сайт: http://keyjnote.sourceforge.net
