Стремительный прогресс цифровой фотографии, происходящий в наши дни, никого не оставил равнодушным. Запечатлеть хороший кадр сейчас можно цифровым фотоаппаратом, цифровой видеокамерой и даже сотовым телефоном. Такие средства становятся все дешевле, а качество снимков — все лучше. Однако проблема получения высококачественных изображений по-прежнему остается актуальной. Улучшить фотографии помогают многочисленные корректирующие фильтры для Adobe Photoshop и других растровых редакторов. В их когорте коллекция Power Retouche («Качественная ретушь») — одна из лучших. Эти фильтры не только разрешат большинство непростых проблем цифровой фотографии, но также облегчат работу в Photoshop и сделают ее более приятной. Коллекция включает 20 фильтров, каждый из которых предназначен для выполнения конкретной задачи. Настройки одних необычайно просты, других — довольно сложны.
Studio Black & White 1.2 Pro («Черно-белая студия»)

Фильтр позволяет полностью контролировать процедуру преобразования цветного фото в черно-белое. Помимо этой основной функции предусмотрена возможность регулировать краски цветной фотографии, хотя более тонкую настройку цвета лучше выполнять специально предназначенными для этого фильтрами.
Взгляните на интерфейс фильтра (рис. 1). В левой части расположено окно просмотра, справа вверху находится полоса выбора Controls («Управление»), где устанавливается один из двух режимов работы: Film («Фильм») и Zones («Зоны»).
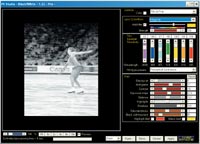
|
| Рис. 1. Студия черно-белой фотографии предоставляет гибкие возможности преобразования цветного изображения в черно-белое |
Режим Film — основной. С его помощью из цветной фотографии получается черно-белая. В секции Lens Color-filters («Светофильтры») можно задать светофильтр, либо установив флажок Add filter («Активизировать фильтр») и указав цвет светофильтра в специальной полосе выбора, либо подобрав подходящий оттенок через спектральную цветовую полосу. Замечу, что если обратиться сразу к ползунку спектральной полосы, то он не будет работать. Это небольшое неудобство несложно обойти, достаточно отметить светофильтр на полосе выбора, после чего ползунок спектральной полосы также начнет действовать. Ползунком Strength («Сила») повышается или понижается насыщенность, что изменяет яркость выбранного цвета на фотографии. Чем выше насыщенность, тем светлее соответствующие области на черно-белой фотографии. Такое повышение интенсивности положительно сказывается на тех красках снимка, которые после преобразования в черно-белое изображение стали практически неразличимыми (рис. 2).
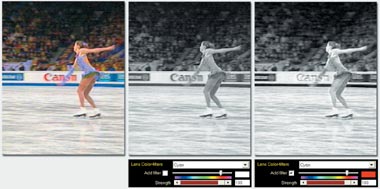
|
| Рис. 2. Светофильтр поднимает насыщенность выбранного цвета, осветляя области результирующей черно-белой фотографии |
В секции Film Spectral Sensitivity («Спектральная чувствительность фильтра») оказывается воздействие на освещение областей фотографии, связанных с одним из семи основных оттенков цвета. Сдвигая ползунок вверх, мы повышаем его, вниз — понижаем. Можно также выбрать одну из заготовок на специальной полосе выбора.
Секция Print («Печать») предоставляет все классические технологии печати.
Параметр Multigrade Paper («Универсальная бумага») имитирует разные виды бумаги.
Параметр Contrast («Контрастность») похож на предыдущий, но располагает меньшим числом промежуточных тонов. В частности, Migrate в большей степени, чем Contrast, фокусируется на жесткости или мягкости изображения.
От параметра Exposure stops («Остановка экспозиции») зависит количество света на фотографии. Чем он выше, тем шире открыт затвор фотоаппарата и тем больше света попадает в кадр и, значит, снимок становится светлее.
Параметр Balance («Баланс») устанавливает среднюю точку между крайней темной и крайней яркой точками диапазона. Те, кто уже работал с коррекцией уровней в Adobe Photoshop, знают, что значение средней точки изменяется перемещением среднего ползунка. У фильтра этот параметр имеет точно такое же предназначение. Сдвигая ползунок вправо, мы увеличиваем яркость изображения, влево — уменьшаем. Не путайте параметр Balance с параметром Brightness («Яркость»). Варьируя яркость, мы регулируем диапазон градаций серого, а смещая ползунок баланса, лишь передвигаемся внутри этого диапазона ближе к светлым (при сдвиге ползунка вправо) или к темным (при сдвиге ползунка влево) областям.
Параметры Highlights («Осветление») и Shadows («Затенение») в особых комментариях не нуждаются. Первый усиливает или ослабляет освещенность ярких областей фотографии, второй действует подобным образом для затененных.
Ползунок Black Soft Threshold («Порог черного») устанавливает порог черного, а Saturate Blacks («Насыщение черного») позволяет данный порог превысить. Фактически Saturate Blacks — модифицированная версия фильтра Black Definition («Отчетливость черного») из коллекции фильтров Power Retouche.
Теперь обратимся ко второму режиму работы фильтра, выбрав в полосе секции Controls режим Zones. Обратите внимание, что изученные нами параметры исчезают и на их месте появляются другие, соответствующие новому режиму.
Toned Photos 2.6 Pro («Тонирование фотографий»)

|
| Рис. 3. Фильтр Toned photos |
Этот фильтр (рис. 3) поможет превратить изображение в черно-белое, а также раскрасить снимок в тот или иной однородный цвет — например, создав иллюзию старинной фотографии. Небольшая библиотека фильтра предоставляет на выбор девять готовых цветовых тонов. Однако с помощью специальных ползунков фильтра можно подобрать любой цвет по собственному вкусу.
Dynamic Range Compressor 1.2 Pro («Компрессор динамического диапазона»)

|
| Рис. 4. Фильтр Dynamic Range Compressor |
Фильтр (рис. 4) выполняет затенение светлых и осветление темных областей фотографии без каких-либо артефактов вроде бликов и излишней иллюминации. Имеется множество настроек, предоставляющих полный контроль над процессом коррекции (черная точка, смещение, глубина затенения с регулируемым порогом, насыщенность и т.д.).
Lens corrector 4.2 Pro («Коррекция линз»)

|
| Рис. 5. Фильтр Lens corrector |
Фильтр (рис. 5) позволяет подправить или, напротив, исказить изображение, создавая деформации различных видов: Arbitrary («Произвольные»), Symmetric («Симметричные») или Panoramic («Панорамные»). С помощью ползунков Barreling («Бочкообразность») и Pincushion («Подушкообразность») регулируются деформации в середине и по краям фотографии соответственно. В режиме панорамирования боковые стороны снимка можно прижать к его середине наподобие страниц раскрытой книги.
Soft-filter 2.1 Pro («Фильтр смягчения»)

|
| Рис. 6. Фильтр Soft-filter |
Этот фильтр (рис. 6) имитирует работу по настройке линз фотокамеры. Специальными ползунками регулируется сила эффекта размытия, затуманивающего изображение. Главная же изюминка фильтра в том, что он размывает, одновременно пытаясь сохранить достаточную четкость фотографии. Данную способность можно использовать для шумоподавления либо мистического затуманивания фотографии.
Sharpness 6.3 Pro («Резкость»)
Фильтр обостряет очертания расположенных на рисунке объектов, повышая четкость фотографии. Он не создает краевых эффектов или артефактов, подобных нерезкой маске (уменьшению контрастности). В специальных секциях можно ограничивать область действия фильтра только краевыми границами либо выбранным цветом или оттенком. Это позволяет манипулировать фокусом и делать отдельные участки изображения несфокусированными. Выбирая тот или иной уровень сглаживания, можно избавиться от шероховатости границ объектов. Для создания классической резкости пользуйтесь ползунком Soft Threshold («Мягкий порог»).
Golden Section 1.1 Pro («Золотые фигуры»)
Фильтр предназначен для автоматического рисования нескольких векторных фигур. Он очень слабый и малополезный.
Radial Density Corrector 2.2 Pro («Корректор радиальной частоты»)

|
| Рис. 7. Фильтр Radial Density Corrector |
Фильтр выполняет радиальное затенение или осветление центральной области изображения либо его краев. Это позволяет устранить недостатки, свойственные увеличивающим линзам и домашним цифровым фотоаппаратам, которые в результате неравномерности экспозиции обычно выдают снимки более светлые в центре и более темные по краям (рис. 7).
Интерфейс фильтра располагает тремя секциями. В секции Exposure («Экспозиция») повышается или понижается светлота фотографии по краям или в центре. В секции Brightness («Яркость») можно сделать то же самое и даже усилить результат, полученный с помощью Exposure. Обратите внимание, что Brightness, в отличие от Exposure, несколько затуманивает изображение, в то время как Exposure действует более мягко. В секции Radial adjustment («Регулировка радиуса») задают расстояние, на которое распространяется действие эффекта.
Contrast 5.2 Pro («Контрастность»)

|
| Рис. 8. Фильтр Contrast |
Фильтр (рис. 8) очень тонко регулирует контрастность изображения, которая управляется ползунком B/W contrast («Черно-белая контрастность»). Однако фильтр действует очень мягко, не создавая бликов на изображении. Специальные ползунки Dark limit («Минимум темного») и Light limit («Минимум светлого») позволяют изменить освещенность сцены. Причем действуют они взаимосвязано: перемещение одного ползунка приводит к автоматическому изменению позиции другого. Так что можно пользоваться любым из них, который кажется приятным.
Exposure 6.0 Pro («Экспозиция»)

|
| Рис. 9. Фильтр Exposure |
Экспозиция, или, как ее еще называют, выдержка — это время, в течение которого выполняется засветка фотопленки. Обычно в коррекции экспозиции нуждаются недостаточно освещенные области снимка. Основные регулировки фильтра (рис. 9) сосредоточены в секции Exposure correction («Коррекция экспозиции»). Ползунок Exposure Stops («Длительность экспозиции») устанавливает время выдержки. Чем он правее, тем ярче становится фотография. Регуляторы Offset, Shadow dept, Color воздействуют на общее освещение, контраст и насыщенность красок изображения. В секции Correction area («Область коррекции») можно определить области фотографии, которые подвергаются обработке: Lights («Светлые»), Midtowns («Средние») или Darks («Темные»). Кроме того, есть занятные флажки Black Alert и White Alert, позволяющие заменить чисто черные и чисто белые краски снимка другими.
Color Correction 3.5 Pro («Цветовая коррекция»)

|
| Рис. 10. Фильтр Color Correction |
Этот фильтр позволяет воздействовать на цветовую гамму фотографии. Мы можем самым произвольным образом изменять цвет, оттенок и диапазон яркости. Насколько эффектно выглядят результаты, можете убедиться по фотографии, правая сторона которой обработана фильтром.
White Balance 6.0 Pro («Баланс белого»)
Фотографии выглядят коричневатыми, когда они получены при неярком дневном освещении или свете свечи. Для получения лучших результатов мы нередко смешиваем дневной свет и свет от лампы накаливания, однако цветовой тон все равно получается не идеальным. Цвет сцены, снятой на природе, также зачастую нуждается в коррекции: например, может потребоваться устранить излишне тяжелые синие зимние краски на фоне ярко-голубого неба.

|
| Рис. 11. Фильтр White Balance |
Профессиональные фотографы для подобных целей нередко прибегают к светофильтрам. Фильтр White Balance (рис. 11) позволит разглядеть фотографию через светофильтр, цвет которого подбирается легко и просто с помощью специальных ползунков в секции Adjust Filter Color.
Фильтр предоставляет несколько методов коррекции освещения. В автоматическом режиме выполняется коррекция цвета для любого источника света. Есть и режимы, позволяющие провести все настройки вручную. Фильтр с легкостью смешивает даже неоновый и галогеновый свет, что по зубам не всякому профессиональному фотографу.
Saturation 5.3 Pro «Насыщенность»)

|
| Рис. 12. Фильтр Saturation |
Фильтр изменяет насыщенность красок фотографии. Доступны все 360о цветового колеса и два режима: Photographic («Фотографический») и Regular («Стандартный»). Стандартный режим дает большую насыщенность, но фотографический более реалистичен.
Noise Filter 4.6 Pro («Шумоподавление»)
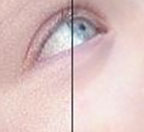
|
| Рис. 13. Фильтр Noise Filter |
Фильтр (рис. 13) предоставляет пять разных методов подавления шума на цифровых изображениях. Наибольшей популярностью пользуется метод Soft Focus («Мягкий фокус»); он удаляет шум и сохраняет вполне достаточную четкость фотографии. Другие режимы — Film-grain leveling («Зернистость изображений кинофильмов»), Hue preserving («Цветовой шум»), Despeckle («Лишние точки»), Patch RGB Median («Стремление к медиане») и Smooth by average («Усредненное сглаживание»). Фильтр обеспечивает очень приличное качество, но работает довольно медленно.
Anti-aliasing Filter 1.2 Pro («Сглаживание»)

|
| Рис. 14. Фильтр Anti-aliasing |
Допустим, вы хотите наложить на фотографию надпись, выполненную в Adobe Photoshop. На такой случай предусмотрен встроенный в Photoshop готовый механизм сглаживания, и благодаря ему буквы получатся великолепно. Однако этот механизм действует только для текста, написанного непосредственно в Photoshop. А как быть с отсканированным текстом или графикой? В этом случае отдельный фильтр Anti-aliasing (рис. 14) скажет свое веское слово.
Он удаляет шероховатости и зубчатые границы на ограничительных линиях изображения, причем эти линии не обязательно должны идти по краю рисунка. Фильтр обладает замечательной способностью обнаруживать и обрабатывать внутренние контуры расположенных на фотографии объектов, а также округлять линии, образующие эти фигуры. Работает фильтр с 8- и 16-битовыми каналами в режимах RGB, Grayscale, Duotone, CMYK, Multichannel и Lab.
Средства управления фильтром сосредоточены в двух секциях: Anti-aliasing («Уровень сглаживания») и Jaggie definition («Допуск ступенчатости»).
В секции Anti-aliasing есть два параметра. От Amount («Cилa эффекта») зависит сила сглаживания, закругления шероховатостей и зубцов. Кроме того, фильтр автоматически изменяет уровень ослабления в зависимости от сглаживаемых линий. Так, когда шаги ступенчатости составляют 45о, то ослабление не превышает одного пиксела. Это гарантирует сглаживание с минимальным размытием границ, и таким образом сохраняется достаточная четкость рисунка. Максимальный уровень ослабления устанавливается одноименным ползунком Max trail-off size («Максимальный уровень ослабления»).
Edgeline 2.2 Pro («Контурные линии»)
Фильтр преобразует фотографию в графический рисунок. Однако результаты его работы не очень впечатляют. Даже фильтрами Photoshop можно добиться лучшего.
Posterize 1.1 Pro («Оттенки»)
Фильтр позволяет изменить оттенки на фотографии. Особого смысла в нем не вижу, поскольку Photoshop обладает прекрасным корректирующим фильтром Hue/ Saturation, выполняющим то же самое, причем пользоваться им гораздо удобнее.
Transparency 3.95 Pro («Прозрачность»)

|
| Рис. 15. Технология мистики с помощью фильтра Posterize |
А вот это фильтр (рис. 15), на который действительно стоит обратить внимание. Он позволяет сделать полупрозрачными отдельные области расположенного на слое рисунка. Затем, уже в Photoshop, несложно подобрать подходящий фон и получить мистическую картину.
Полупрозрачными можно сделать и светлые (Lights), и темные (Darks) области фотографии. Предусмотрены также режимы Within limits («Внутри границы») и Outside limits («За пределами границы»). В них становится активной секция Brightness range («Диапазон яркости»). Если был выбран режим Within limits, то эффект воздействует только на пикселы, которые ярче значения параметра Dark limit («Граница темного») и темнее значения параметра Light limit («Граница светлого»). В режиме Outside limit все происходит совершенно наоборот. Параметр Target действует только тогда, когда значение параметра Softness больше нуля. В этом случае более яркие или более темные области, чем значение Target, подвергаются меньшему воздействию, сила которого зависит от величины параметра Softness.
Brightness 3.5 Pro

|
| Рис. 16. Фильтр Brightness |
Данный фильтр (рис. 16) повышает яркость изображения. Причем выполняется эта процедура в более мягкой форме и не сопровождается бликами, в отличие от аналогичной операции в Photoshop. Кроме того, полностью сохраняются все краски изображения. Фильтр Brightness прекрасно взаимодействует с фильтром Exposure.
Резюме
Общее впечатление от коллекции весьма положительное. У фильтров много интересных возможностей, требующих кропотливого изучения и испытания на практике. Важное достоинство фильтров — их способность работать с любыми форматами файлов: Lab, CMYK, duotone и др. Фильтры будут полезны начинающим — сперва они научатся применять основные возможности, а потом постепенно овладевать остальными. Профессионалы, без сомнения, многие находки сочтут просто великолепными.
Владимир Гевенян — автор книги «Adobe Photoshop CS: волшебные фильтры и спецэффекты», изд-во «БХВ-Петербург», 2004 г.