Сегодня мы завершаем путешествие по миру фильтров Kai?s Power Tools. Уверен, что, продолжив их изучение самостоятельно, вы откроете для себя еще много удивительных возможностей и найдете им прекрасное применение.
KPT Gradient Lab («Лаборатория градиентов»)

|
| Рис. 1. Изображение, полученное с использованием фильтра Gradient Lab |
Этот очень удобный инструмент предоставляет массу способов управления градиентным заполнением изображения (рис. 1).

|
| Рис. 2. Панель слоев с кнопками управления |
Обратите внимание на панель градиентных слоев Layers (рис. 2). Кнопки управления позволяют добавлять новые слои, перемещать их вверх или вниз, изменяя взаимное расположение, или удалять. Когда слоев слишком много, они могут не умещаться на панели. В таком случае, чтобы просмотреть скрытые слои, переместите ползунок на полосе прокрутки.
Рис. 3 наглядно иллюстрирует комбинированное воздействие всех слоев, показанных на рис. 2, на изображение.
Чтобы проверить, какое воздействие оказывает на изображение один из слоев, достаточно отключить все остальные. Для этого щелкните на нужном слое, перейдите на панель Settings («Установки») и установите значение Opacity («Непрозрачность») равным 100%. Для всех остальных слоев следует задать значение параметра Opacity равным 0%.
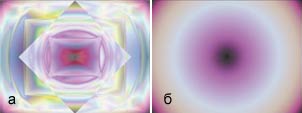
|
|
Рис. 3. Воздействие слоев на изображение: а — подключены все слои, б - подключен только верхний слой |
А теперь немного поиграем со слоями градиента. Оставим для этого только один градиентный слой, щелкнув на средней кнопке в панели Recall.
Теперь выполните нужные установки на панели Settings. Прежде всего выберите в секции Gradient Style («Стиль градиента») стиль Rectangular («Прямоугольный»). Увеличьте до 10x число повторов шаблона в секции Repeat («Повтор»). Поверните получившийся прямоугольный градиент на 45?, изменив параметр Angle («Угол»). С помощью ползунка X Center («Центр по X») сместите центр фигуры в крайнюю правую позицию (50%). Сделайте этот слой непрозрачным, выбрав режим смешивания Blend Into в секции Gradient Blending.
Итак, у нас уже есть один слой. Добавьте к нему еще один, щелкнув в панели Layers на кнопке со значком «плюс». Проделайте над ним те же манипуляции, только центр слоя сместите не вправо, а в крайнюю левую позицию (-50%).
Если теперь к полученному изображению применить фильтры KPT Fluid и KPT Hyper Tiling, а затем добавить слой с цветным градиентом, можно получить интересные текстуры (рис. 4).
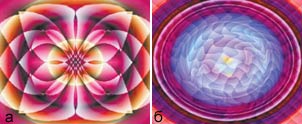
|
|
Рис. 4. Текстуры, полученные путем применения фильтров в следующем порядке: а — KPT Gradient Lab+KPT Fluid+KPT Hyper Tiling+KPT Gradient Lab, б — KPT Gradient Lab+KPT Fluid+KPT Gradient Lab |
Для облегчения понимания дальнейшего материала предлагаю оставить для экспериментов только один слой, щелкнув на средней кнопке панели Recall.
Займемся расцветками градиента. По умолчанию на панели Gradient («Градиент») выводятся градации серого. Чтобы открыть цветной шаблон, нужно нажать на кнопку «Общие параметры» с пиктограммой-треугольником, находящуюся в правом верхнем углу панели Gradient. В выпадающем меню Gradient Options («Параметры градиента») щелкните на пункте Load Preset («Загрузить шаблон»). Из появившейся таблицы шаблонов выберите подходящий градиент.
Повлиять на цвет градиента можно только в рабочей области комбинационной палитры, устанавливаемой с помощью фигурной скобки. По умолчанию рабочая область распространена на всю палитру, однако фигурную скобку можно уменьшить или увеличить, перемещая ее концы влево или вправо. Концы можно менять местами, захватывая один из них и «перепрыгивая» через другой. Вернуть скобку в исходное состояние еще проще — достаточно выполнить двойной щелчок на рабочей области.
Обратимся к полосе фиксаторов — маленьких треугольных ползунков. Если она пуста, не отчаивайтесь. Это легко исправить, щелкая на полосе и добавляя новые фиксаторы. Не бойтесь поставить лишние, от них всегда можно избавиться, удерживая клавишу во время щелчка на удаляемом ползунке. Подвигайте туда-сюда какой-нибудь ползунок. Цвет будет следовать за ним, распространяясь по градиенту. Однако это не единственный способ изменения цветовой гаммы градиента. Можно воспользоваться дополнительными настроечными полосами, появляющимися при щелчке на комбинационной палитре. Удерживая кнопку мыши и перемещая ползунок по области, можно создавать цветовую гамму градиента.
Но на этом возможности панели градиентов не исчерпываются. В ней имеется секция с параметрами, среди которых есть и Hue («Цветовой тон»), позволяющий отличить один цвет от другого, и Saturation («Чистота тона»), определяющий уровень «разбавленности» чистого цвета. Здесь и придающая блеск яркость (Brightness), и добавляющая резкости контрастность (Contrast). Можно размыть (Blur) переходы между цветами градиента, «прижать» (Squeeze) цвета к левой или правой границе цветовой комбинации либо целиком передвинуть цветовую цепочку (Cycle) вправо или влево. Можно также изменить частоту (Frequency) повторения цветового шаблона — тогда каждый цвет градиента займет меньше места и одновременно увеличится количество цветов. Воспользоваться столь широким спектром возможностей просто — достаточно щелкнуть на каком-либо параметре, например Frequency, и, не отпуская кнопку, подвигать мышь вправо или влево.
Итак, мы научились подбирать цвета градиента. Теперь попробуем повлиять на его стиль. Обратитесь к секции Gradient Style панели Settings («Установки»). Именно в этой секции выбирается стиль градиентного слоя. Теперь посмотрите на рис. 5, который наглядно иллюстрирует влияние выбранного стиля на форму градиента.
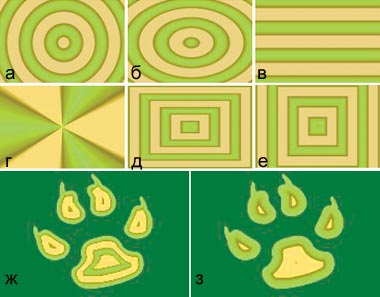
|
|
Рис. 5. Действие разных стилей градиента: а — Circular («Круговой»), б — Elliptical («Эллиптический»), в — Linear («Линейный»), г — Radial («Радиальный»), д — Rectangular («Прямоугольный»), е — Square («Квадратный»), ж — Shapeburst-Angular («Отвесно-узкий контур»), з - Shapeburst-Curved («Сглаженно-широкий контур») |
| Рис. 6. Градиент, использованный для воздействия на определенные каналы изображения |
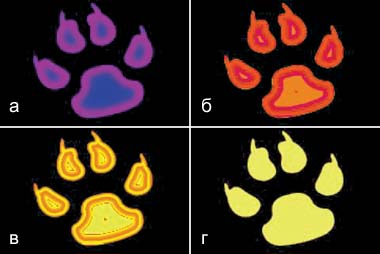
|
|
Рис. 7. Влияние стилей градиента на каналы: а — Hue Map, б — Luminance Map, в — Saturation Map, г — Selection Map |
Теперь воспользуемся возможностью изменить порядок следования цветов градиента. Предположим, что мы подобрали градиент, показанный на рис. 8.

|
|
Рис. 8. Градиент, в котором будет изменяться порядок следования цветов: А — начало, В — конец |
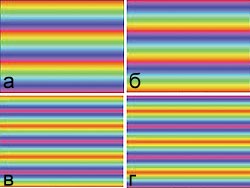
|
|
Рис. 9. Влияние параметра Mirroring на порядок цветов градиента: а — A—B, б — B—A, в — A to B to A, г — B to A to B |
Перейдите в секцию Gradient Blending («Режим смешивания градиентов») панели Settings. Здесь можно выбрать режим смешивания пикселов текущего слоя (выделенного на панели Layers) с пикселами других градиентных слоев и основного рисунка.
- Режимы Add, Lighten и Screen осветляют изображение. При этом Add дает самое сильное осветление, Screen - среднее, Lighten - слабое.
- Режимы Subtract, Darken и Multiply затемняют изображение. При этом Subtract дает самое сильное затемнение, Multiply - среднее, Darken - слабое.
- В режиме Blend смешиваются пикселы всех слоев и каналов эффекта и изображения (включая альфа-канал). В отличие от него в режиме Blend Into слой, имеющий значение Opacity, равное 100%, становится непрозрачным.
- В режиме Procedural пикселы ярче среднего значения (128) осветляются, а темнее среднего значения - затемняются. В режиме Reverse, напротив, светлые пикселы затемняются, а темные - осветляются.
- В режимах Replace Hue, Replace Luminance и Replace Saturation выполняется замена значений оттенка, яркости или насыщенности на соответствующие значения эффекта.
- В режиме Difference черные области эффекта не изменяют исходное изображение, в то время как белые приводят к инвертированию его пикселов. Режимы Difference 2 и Similarity оказывают обратное действие.
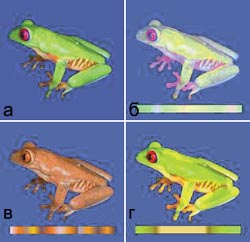
|
|
Рис. 10. Воздействие на изображение режимов смешивания: а - исходное изображение, б - режим Procedural + стиль Luminance, в - режим Hue + стиль Luminance, г - режим Difference 2 + стиль Hue Map |
Возможности некоторых режимов показаны рис. 10.
Обратимся теперь к панели предварительного просмотра находящимися на ней кнопками (рис. 11).
Кнопка перемещения позволяет сдвигать и поворачивать градиентный слой, оказывая влияние сразу на три параметра панели Settings: X Center, Y Center и Angle. Круговой и линейный шаблоны дают возможность выбрать из рабочего окна область, которая станет новым шаблоном градиента.
| Рис. 11. Кнопки управления градиентом панели предварительного просмотра |
Воспользуемся фильтром KPT Gradient Lab, чтобы создать из заурядной фотографии картину золотой осени. Для добавления в изображение золотого оттенка понадобится желтый градиент. Установите для него стиль Hue Map и режим смешивания Procedural.
А чтобы привнести в картину свойственные осени признаки увядания, создайте новый градиентный слой, нажав на кнопку со значком «плюс» панели Layers. Модифицируйте неприглядный серый градиент на панели Gradient так, как показано на рис. 12.
| Рис. 12. Дополнительный градиентный слой с красками осеннего увядания |
Надо, чтобы этот слой оказал влияние на насыщенность изображения. Поэтому установите для него стиль Saturation Map и режим смешивания Procedural.
Теперь осталось изменить старую рамку картины на более подходящую, воспользовавшись для этого все той же «Лабораторией градиентов». Выделите рамку и вызовите фильтр (при этом рамка должна находиться в том же слое, что и основное изображение). Нажмите на панели предварительного просмотра кнопку кругового шаблона и отметьте в рабочем окне область с подходящей для рамки расцветкой. Придайте рамке объем с помощью фильтра KPT Shape Shifter из шестой серии Kai?s Power Tools или стандартных средств Photoshop. Получившаяся картина представлена на рис. 13.
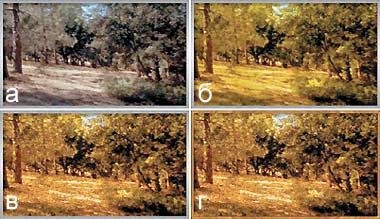
|
|
Рис. 13. Этапы обработки фотографии фильтром KPT Gradient Lab: а — исходный рисунок, б — придание фотографии желтого оттенка, в — добавление в картину красок увядания, г — создание подходящей рамки |
KPT Scatter («Разброс»)

|
| Рис. 14. Иллюстрация, выполненная активным «разбросом» |
Фильтр KPT Scatter — один из самых интересных и веселых. Он позволяет «разбросать» куски по исходному изображению и как следует его «замусорить» (рис. 14). В результате можно получить такие замысловатые эффекты, как удар кисточкой или мозаика. Предусмотрены различные варианты взаимодействия кусков с разными компонентами исходного изображения. Фильтр позволяет управлять любыми аспектами их размещения, цвета и тени.
Кусок — это любой рисунок, который требуется рассеять по исходному изображению. Можно импортировать до 25 кусков в сетку (5х5 ячеек), расположенную на панели Particle («Панель кусков»). На изображении они будут занимать друг относительно друга такую же позицию, как в сетке.
Для вставки в ячейку какого-либо куска (рисунка) надо щелкнуть на одной из ячеек. Появится дополнительная панель. Пользуясь ею, можно найти требующийся графический файл, уменьшенную копию которого помещают в ячейку, а сам рисунок — в окно предварительного просмотра. Если располагать импортируемые куски в соседние ячейки, то в рисунке они будут перекрывать друг друга. Когда же между ними остаются пустые ячейки, куски на изображении окажутся на некотором расстоянии друг от друга. Для удаления какого-либо куска из сетки надо нажать клавишу и щелкнуть на соответствующей ячейке сетки.
В секциях Column Select («Режим для колонок») и Row Select («Режим для строк») панели Particle устанавливается способ расположения кусков на изображении. Их можно «разбрасывать» следующим образом:
- основываясь на оттенках (Hue), яркости (Luminance) и насыщенности (Saturation) исходного изображения;
- по горизонтали (Horizontal Distance), вертикали (Vertical Distance), окружности (Circular Distance) либо случайным образом (Random);
- используя так называемое размытое случайное распределение (Smooth random), когда между ключевыми кусками устанавливаются куски с теми же значениями параметров;
- используя временное распределение (Time), когда куски устанавливаются в соответствии со временем их появления в эффекте.
Перегружать изображение кусками вовсе не обязательно. На рис. 15 показано, как использование всего одного куска придает фотографии вид старинной картины.
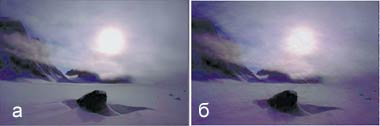
|
|
Рис. 15. Использование KPT Scatter для преобразования фотографии в старинную картину: а — исходное изображение, б — фотография после применения фильтра |
После заполнения ячеек панели Particle кусками установим, в каких направлениях будет производиться их компоновка. Перейдите к панели Packing («Компоновка») и щелкните в секции Type («Тип»).
Выберите из всплывающего меню подходящий тип компоновки — он определяет способ расположения кусков на изображении:
- Top Down, L-R (сверху вниз, слева направо);
- Top Down, R-L (сверху вниз, справа налево);
- Bottom Up, L-R (снизу вверх, слева направо);
- Bottom Up, R-L (снизу вверх, справа налево);
- Left Across, T-B (сверху вниз, налево);
- Left Across, B-T (снизу вверх, налево);
- Right Across, T-B (сверху вниз, направо);
- Right Across, B-T (снизу вверх, направо);
- Random (случайным образом);
- Spiral In (спираль внутрь - последующий кусок перекрывает предыдущий);
- Spiral Out (спираль наружу - последующий кусок располагается под предыдущим).
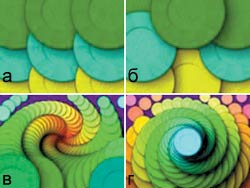
|
|
Рис. 16. Стили компоновки а - Left Across, B-T; б - Right Across, B-T; в - Spiral Out; г - Spiral In |
Рис. 16 наглядно иллюстрирует некоторые из описанных стилей компоновки.
Для стилей Spiral In и Spiral Out предусмотрены два дополнительных ползунка, позволяющие устанавливать число рукавов (Spiral Arms) и коэффициент скручивания (Spiral Twist).
Теперь поработаем над плотностью компоновки, щелкнув на панели Packing в секции Density («Плотность»). Во всплывающем меню выберите режим компоновки, после чего появятся соответствующие ему дополнительные настроечные ползунки (см. таблицу).
Перемещая ползунок Jitter Amount («число отклонений»), можно отклонять куски от основной линии сетки. Для установки цвета кусков на панели Color («Цвет») отрегулируйте параметры Hue («Оттенок»), Saturation («Насыщенность»), Brightness («Яркость»). Чтобы установить прозрачность, щелкните на пункте Opacity («Непрозрачность») панели Variant («Варианты»). Затем, перемещая ползунки, настройте непрозрачность эффекта.
Манипулируя значением Opacity, можно получить эффекты, подобные показанному на рис. 17.
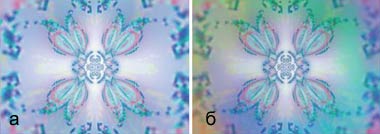
|
|
Рис. 17. «Облагораживание» текстуры: а - исходное изображение, б - применены эффекты Spiral In и Opacity (слабая прозрачность в центре и сильная по краям) |
Фильтр позволяет менять величину кусков с помощью секции Scale («Масштаб») панели Variant. Значение масштаба в 50% оставляет куски без изменения. Уменьшение или увеличение этого значения соответственно приводит к уменьшению или увеличению их размера. Куски также можно поворачивать, применив параметр Rotation («Поворот»).
Перейдем теперь к панели Shadow («Тень»). Здесь можно создавать тени, отбрасываемые кусками на изображение. Для этого установите флажок в поле Apply Shadow. Перемещая ползунки, можно изменить параметры тени: Radius («Радиус») устанавливает ее размер, Opacity («Непрозрачность») — значение непрозрачности, X offset («Смещение по X») — горизонтальное и Y offset («Смещение по Y») — вертикальное расположение.
Если установить значение X offset равным 50%, то тень ляжет по горизонтальному центру куска. При 0% тень позиционируется слева от центра, а при 100% — справа. То же относится и к параметру Y offset.
KPT FraxFlame («Генератор фракталов»)
Фильтр KPT FraxFlame («Генератор фракталов») позволяет экспериментировать с мутациями различных фракталов. Фракталом называют геометрическую структуру, каждая часть которой является уменьшенной копией целого с добавлением небольших изменений. Солома на рис. 18 создана «Генератором фракталов».

|
| Рис. 18. Изображение, полученное с помощью фильтра KPT FraxFlame |
Прежде всего разберемся со стилями мутаций на панели Style («Стиль»). Предусмотрен так называемый случайный стиль (Random), при использовании которого фильтр самостоятельно выбирает один из вариантов мутации.
Чтобы подобрать подходящую модель фрактала, воспользуемся панелью Mutation («Мутации»). В середине панели находится родительский фрактал, который видоизменяется в 12 окружающих его дочерних фракталов. Достаточно щелкнуть мышью на родительском фрактале, чтобы все дочерние приобрели новые формы. Замените родительский фрактал, щелкнув на одном из дочерних. После можно выполнить преобразование уже нового родительского фрактала, повторяя этот процесс до тех пор, пока не будет получена подходящая конфигурация. Мутации фрактала создаются и с помощью панели Style.
Получив интересную конфигурацию, попробуйте ее немножко подкорректировать с помощью ползунка Generic Variation (Родительская вариация) на панели Mutation. Сдвигая его влево, можно уменьшить воздействие на родительский фрактал. Напротив, крайняя правая позиция ползунка означает наиболее сильные преобразования.

|
| Рис. 19. Панель «Навигация» |
Обратите теперь внимание на кнопки панели Navigation («Навигация», рис. 19).
Щелкая на стрелочках, находящихся на кнопке вращения, фрактал можно поворачивать вверх, вниз, влево или вправо, показывая или пряча определенные его грани. Кнопка модификации размера позволяет уменьшить или увеличить фрактал, а применение лупы — приблизить или удалить его. Для изменения позиции фрактала на рисунке имеется кнопка перемещения фрактала.
Изменение параметров рендеринга1 на панели Rendering («Рендеринг») влияет на формирование фрактала. Перемещение ползунка Gamma («Гамма») вправо или влево воздействует на цветовую гамму фрактала, а ползунок Intensity («Интенсивность») — на его яркость.
Для установки режима рендеринга надо щелкнуть на полосе выбора режима в секции Render Mode. Откроется меню Mode («Режим»).
- Режимы Sparse Low ("Малое разрежение"), Sparse Medium ("Среднее разрежение") и Sparse High ("Высокое разрежение") предназначены для вывода затуманенных, рассредоточенных или необычных фракталов (таких, например, как фрактал Sinusoidal).
- Режимы Sharp Low ("Малая редкость"), Sharp Medium ("Средняя редкость") и Sharp High ("Высокая редкость") служат для конфигурирования плотно сжатых фракталов (таких, как Linear).
- Режим Custom ("Пользовательский") предоставляет возможность самостоятельной установки параметров моделирования фрактала.

|
| Рис. 20. Текстура, созданная с помощью фильтров KPT FraxFlame и KPT Hyper Tiling |
На рис. 20 показана текстура, созданная с помощью фильтров «Генератор фракталов» и «Супермозаика» (подробности о последнем см. «Мир ПК», №1/03, с. 128).
* * *
Вот и завершилась наша экскурсия по фильтрам Kai?s Power Tools 7. Но это не конец, а только начало вашего самостоятельного путешествия в удивительный мир этих фильтров. Совместно с предыдущими версиями Kai?s Power Tools они представляют собой мощную основу для реализации самых безудержных фантазий.
С автором статьи можно связаться по e-mail: gevenv@mail.ru.
Окончание. Начало см. в № 1, 2/03.
1Рендерингом называют процесс растеризации, или преобразования трехмерного изображения в двумерное, показываемое на экране монитора.
Клоп на манишке
Великая и неповторимая Фаина Раневская однажды сказала: «Ошибки — это постыдно. Это как клоп на манишке».
В «Мире ПК», №10/02 допущен серьезный промах. Наш уважаемый читатель не только заметил это, но и любезно прислал свои разъяснения:
«В Вашем журнале (октябрь 2002) была опубликована статья Лилии и Константина Виноградовых «Интернет и другие сети...». При ее чтении мне сразу же бросились в глаза математические ошибки. Именно, в начале 2-го абзаца написано: «Важной характеристикой... служит вероятность того, что узел связан с другими k узлами. Эта величина называется распределением связности. Имеющиеся сети можно разделить на два класса, один из которых характеризуется экспоненциальным распределением связности, а другой — показательным (рис. 1)».
Во-первых, величина k является дискретной, а на рис. 1 показаны непрерывные распределения. Но это еще полбеды: можно считать, что использована аппроксимация дискретного распределения непрерывным. Хотя это надо было оговорить в тексте.
Во-вторых, экспоненциальное и показательное — это два разных названия одного и того же распределения, плотность которого показана на рис. 1, б. На рис. 1, а приведена плотность совсем другого распределения — нормального (иначе называемого гауссовским)...
С уважением,
В.А. Нетес, главный специалист НТЦ «КОМСЕТ», доктор технических наук»
Ошибку со вторым рисунком все мы (и авторы, и редакция) признаем однозначно: изображен на нем степенной закон с отрицательным показателем степени (y = k^(-1,5)), который называться показательным никак не может. Под рисунком 1,б должна быть подпись «степенная функция».
Относительно первого рисунка (1,а) мнения разошлись. Физики, взглянув на него, сразу скажут, что это Гауссово (нормальное) распределение вероятностей.
Авторы, однако, имеют по этому поводу иное мнение: «Что касается нормального распределения, то это наш сознательный выбор. Да, мы назвали его экспоненциальным, невзирая на устоявшуюся терминологию и руководствуясь такими соображениями:
а) видом зависимости — Exp(-a*k^2);
б) сети с распределением связности, подчиняющиеся нормальному закону, называют экспоненциальными;
в) что же касается дискретности случайной величины и непрерывного графика распределения, то мы продолжаем настаивать, что это схематическое изображение не требовало большей математической строгости. В конце концов New Scientist опубликовал такие же графики без страшных слов типа «аппроксимация».
Мы старались не перегружать статью о компьютерных сетях в журнале для пользователей персональных компьютеров математическими терминами и деталями. Нашей целью было лишь проиллюстрировать в самых общих чертах различие в поведении между случайными сетями, для которых P(k) соответствует нормальному распределению, с одной стороны, и бесступенчатыми сетями, для которых P(k) описывается степенным законом, — с другой. Таким образом, на рис. 1,а схематично изображен нормальный закон распределения, который мы назвали экспоненциальным, чтобы соотнести его с экспоненциальными сетями, — термин «экспоненциальные сети» является общепринятым в специализированной литературе и, в частности, в тех источниках, на которые помещены ссылки в тексте статьи.
Л. и К. Виноградовы».
Видимо, стоило оговорить в материале, что авторами используется собственная терминология. Увы, ни авторы, ни мы вслед за ними этого не сделали.
Приносим читателям свои извинения за допущенные ошибки.
Подробности по теме дискуссии можно посмотреть на странице http://www.statsoft.ru/home/textbook/glossary, в Электронном статистическом словаре.
Е. Т.