Одна из полезных особенностей Windows Millennium Edition и 2000 заключается в том, что Панель управления легко помещается в меню «Пуск». Но стоит ли на этом останавливаться? Операционные системы Windows Me и 2000 позволяют трансформировать многие папки в каскадные меню, обеспечивая быстрый доступ к их содержимому.
Раскройте Панель управления. Чтобы Панель управления стала появляться как каскадное меню внутри пункта «Пуск?Настройка», выберите опции «Пуск?Настройка?Панель задач и меню «Пуск» или щелкните правой кнопкой мыши на свободной части Панели задач и укажите «Свойства». Щелкните на закладке «Дополнительно», убедитесь, что в список, расположенный в нижней части окна свойств, включена функция «Раскрыть Панель управления», и нажмите OK.
Создайте собственное меню Панели управления. Если вы постоянно вызываете мышью многие утилиты Панели управления, то раскрыть эту Панель — хорошая идея, а если лишь изменяете отдельные настройки Панели управления или предпочитаете просто получать доступ к ее аплетам с клавиатуры, то лучше создайте собственное меню Панели управления. Щелкните правой кнопкой мыши на кнопке «Пуск», а потом на пункте «Открыть». Затем щелкните на свободном месте в папке «Главное меню» и укажите опции «Создать?Папку». Введите новое имя, начинающееся с какой-нибудь буквы, еще не назначенной для клавиши быстрого доступа в Главном меню (см. ниже), и нажмите . Откройте вновь созданную папку, а затем окно Панели управления. Удерживая нажатой клавишу , отметьте только те утилиты, которые вам обычно требуются. Нажав правую кнопку мыши, перетащите выделенную группу в новую папку и укажите опцию «Создать ярлыки».
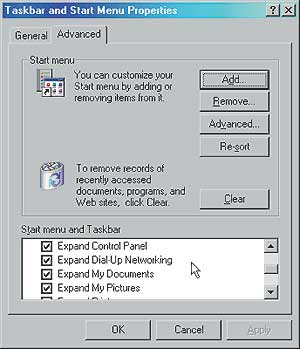
|
| Включив функции в этих позициях, вы превратите те системные папки, которыми часто пользуетесь, в мгновенно раскрывающиеся каскадные меню |
Если два или более элемента в этой новой папке имеют названия, начинающиеся с одинаковой буквы, то, чтобы добраться до необходимой программы, вам, возможно, придется нажимать одну и ту же «быструю» клавишу несколько раз — заглавная буква каждого из элементов по умолчанию определит эту клавишу. А если переименовать все элементы в пределах папки, то не потребуется лишний раз нажимать на клавиши. В частности, когда утилита «Установка оборудования» перемещается в папку под именем «Всякое», где уже имеются программы «Установка и удаление программ» и «Управление электропитанием», то для открытия «Установки оборудования» следует нажимать клавиши +?ВУУУ?. Если же, допустим, переименовать утилиту «Установка оборудования» в «Добавление оборудования», то ее можно будет открыть, нажав комбинацию +?ВД?. О более быстром доступе к утилитам сказано ниже, в пункте «Добавляем «быстрые» клавиши к Главному меню».
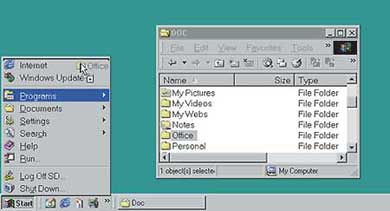
|
| Превратите в меню любую папку: нажмите на ней правую кнопку мыши, перетащите в Главное меню и выберите опцию «Создать ярлыки» |
Не раскрывайте меню «Назначенные задания». Если меню создано описанным выше способом и в него включен значок «Назначенные задания» из стандартной Панели управления, то каскадное меню будет содержать еще одно под названием «Назначенные задания». А если вы предпочитаете открыть папку «Назначенные задания» в виде окна, то удалите перенесенный из Панели управления значок «Назначенные задания» и раскройте меню «Пуск?Программы?Стандартные?Служебные». Нажмите правую кнопку мыши на значке «Назначенные задания» и перетащите его в ваше меню или в окно папки этого меню. Отпустив кнопку мыши, выберите опции «Копировать» или «Создать ярлыки». В отличие от ярлыков, созданных из Панели управления, которые показывают содержимое папки в виде каскадного меню, при таком подходе происходит открытие окна. (Другой подход основан на том, что каскадное меню «Назначенные задания» остается на прежнем месте, а когда его требуется видеть как папку, то следует просто открыть свое собственное меню Панели управления и дважды щелкнуть в нем на позиции «Назначенные задания».)
Раскройте папку удаленного доступа к сети и папку принтеров. Чтобы перевести эти папки из меню «Пуск?Настройки» в каскадные меню, нажмите кнопку «Пуск» и выберите «Настройка?Панель задач и меню «Пуск» (или щелкните правой кнопкой мыши на свободном поле Панели задач и отметьте пункт «Свойства»). Щелкните на закладке «Дополнительно» и убедитесь, что включены опции «Раскрыть папку удаленного доступа к сети» (в Windows Me) или «Раскрыть папки сети и удаленного доступа» (в Windows 2000) и «Раскрыть папку «Принтеры». Затем нажмите OK.
Раскройте папку «Мои документы» и «Мои рисунки». Когда выбираются опции «Пуск?Документы», то по умолчанию видны ярлыки для папок «Мои документы» и «Мои рисунки». Если же требуется, чтобы эти папки раскрылись как каскадное меню, позволяя выводить их содержимое прямо из Главного меню, то достаточно описанным выше способом выбрать в списке свойств окна «Панель задач и меню «Пуск» закладку «Дополнительно», включить функции «Раскрыть папку «Мои документы» и «Раскрыть папку «Мои рисунки» (последняя — только в Windows Me), а потом щелкнуть на OK.
Как раскрыть любую папку. В виде каскадного меню можно представить каждую имеющуюся в системе папку. Щелкните на нужной папке правой кнопкой мыши и перетащите ее внутрь любого меню (или в соответствующую папку) в иерархии Главного меню (меню «Пуск»), после чего укажите опцию «Создать ярлыки». Но как быть, если требуется лишь раскрыть какую-либо папку из Главного меню, а не просматривать все ее содержимое в виде каскадного меню? Для этого щелкните правой кнопкой мыши на том месте, где вы хотели бы поместить ярлык интересующей вас папки, и отметьте пункт меню «Открыть». Теперь щелкните правой кнопкой на свободном поле нужной папки и выберите «Создать?Ярлык». В графе «Командная строка» мастера «Создание ярлыка» укажите последовательность explorer.exe n:foldername, и вместо переменной n назначьте букву нужного дисковода, а вместо foldername — имя выбранной папки. Если требуется ярлык, открывающий двустворчатое окно Проводника с деревом файлов в левой половине, то добавьте после этой командной строки запятую и /e (например, explorer.exe n:foldername,/e). Щелкните на кнопке «Далее», введите имя для ярлыка и нажмите кнопку «Готово».
Добавляем «быстрые» клавиши к Главному меню
В Windows 9x можно получить доступ к элементам Главного меню, нажав комбинацию + и затем клавишу, соответствующую подчеркнутой букве той позиции меню, которую требуется выбрать (такие клавиши называются «быстрыми» или клавишами-ускорителями). Если подчеркнутой буквы в названии элемента нет, то в качестве «быстрой» выступает клавиша, соответствующая первой букве в этом имени. К сожалению, если созданы две или более позиции, имеющие названия, начинающиеся с одинаковой буквы, или хотя бы одна позиция, чья заглавная буква совпадает с уже задействованной, то придется нажимать «быструю» клавишу до тех пор, пока в меню не высветится нужный элемент. И тогда останется лишь нажать клавишу . Подобная процедура может ощутимо замедлить работу, особенно если совпадений окажется достаточно много. Очевидное (хотя и не лучшее) решение заключается в том, чтобы дать каждому элементу, добавляемому к Главному меню (или различным подменю в его составе), название, имеющее заведомо незадействованную первую букву. Для этого, помимо прочего, перед именами значков можно ставить спереди цифры (1, 2, 3...) или дополнительные буквы.
Сейчас появился новый способ, упрощающий решение данной проблемы. Компания Microsoft сделала доступным в Windows Me и 2000 прием, другими утилитами предлагаемый уже давно. Чтобы соответствующая какой-либо букве клавиша стала «быстрой», требуется всего лишь вставить знак амперсанта (&) перед любой буквой в названии ярлыка или позиции меню. Предположим, вы создали собственное меню «Документы» и хотели бы дать ему имя «Наиважнейшие». Однако первая буква этого названия совпадает с первой (подчеркнутой) буквой меню «Найти» (а вторая — с меню «Настройка»). Чтобы обойти это, можно поставить амперсант, например, перед буквой «и»: «На&иважнейшие». К сожалению, данная функция недостаточно отработана, и потому после добавления амперсанта буква не превращается в подчеркнутую, а просто перед ней ставится знак &. Хотя внешне получается и не слишком красиво, но прием работает.
Ускорьте завершение работы Windows
В статье «Энергетическая эффективность Windows» (см. «Мир ПК», №7/01, с. 104) я рассказал о том, как создавать ярлыки, автоматизирующие завершение работы Windows или перезагрузку ПК. Однако когда компьютер работает в сети, возникает проблема: команда на завершение работы может вызвать сообщение, напоминающее о том, что ваш ПК подключен еще к одному. Затем Windows спрашивает разрешения на продолжение процедуры. Если для автоматизации завершения работы или перезагрузки используется утилита «Назначенные задания», то есть вероятность, что в нужный момент вы не окажетесь у компьютера, и тогда Windows будет ждать ответа бесконечно или, по крайней мере, до тех пор, пока кто-нибудь не отреагирует и не щелкнет на «Да» или «Нет». Вот вам и вся автоматизация.
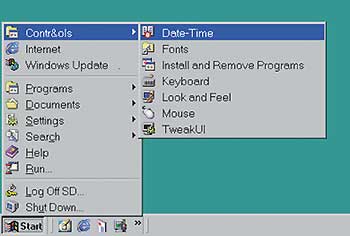
|
| Для выбора позиции в своем видоизмененном Главном меню используйте букву, предваряемую знаком амперсанта |
К счастью, все-таки можно вынудить Windows завершить работу или перезагрузиться, игнорируя все открытые приложения, документы и выведенные сообщения или запросы. Для этого, во-первых, создайте особый ярлык для завершения работы или перезагрузки, если вы его еще не сделали, щелкните правой кнопкой мыши на Рабочем столе или в удобной для вас папке и выберите опции «Создать?Ярлык». Введите нужную командную строку, прибавив число 4 к последнему параметру. Так, для завершения работы Windows обычно применяется команда: rundll32.exe shell32.dll,SHExitWindowsEx 1. Увеличьте на 4 последний параметр, и тогда команда «насильственного» завершения работы приобретет вид: rundll32.exe shell32.dll,SHExitWindowsEx 5. Для «насильственной» перезагрузки измените параметр 5 на 6 (то же самое получится, если прибавить число 4 к параметру 2, задающему нормальную перезагрузку). Чтобы завершить создание ярлыка, щелкните на кнопке «Далее», дайте ему имя и щелкните на «Готово». В приведенной командной строке нужно правильно указывать, какие буквы строчные, так что будьте внимательны. Учтите также, что после запятой не должно быть пробела.
Недостатки описанного метода заключаются в том, что при использовании созданной команды Windows будет игнорировать все напоминания о подключении к сети, а также о необходимости сохранить открытые документы. Если в момент выполнения команды в каких-либо открытых документах вы имеете несохраненные изменения, то они безвозвратно пропадут. Так что применяйте описанный метод лишь тогда, когда уверены, что никакие данные не потеряются.