Свободно распространяемый на условиях лицензии GPL (т. е. вместе с исходными текстами) редактор растровой графики The GIMP, или просто GIMP (www.gimp.org), является одним из самых известных прикладных пакетов, разработанных в рамках проекта GNU. Его название представляет собой сокращение от GNU Image Manipulaton Program — программа GNU для работы с изображениями. Авторы поставили себе задачу сделать GIMP универсальным продуктом для всех платформ, но лучше всего разработана и наиболее популярна Linux-версия пакета, включаемая практически во все дистрибутивы Linux.
В последнее время интерес к GIMP значительно возрос за пределами Linux-сообщества в связи с появлением версии для Windows. Однако она многих разочаровала, так как действительно не лишена недостатков. Дело здесь в том, что в случае с Windows у разработчиков возникают серьезные проблемы, отсутствующие на других платформах. Основная сложность связана с переносом в среду Windows библиотеки gtk+, с которой тесно интегрирован код GIMP (в частности, с ее помощью реализован весь его интерфейс): библиотека проектировалась для UNIX и оконной среды X Window System, в то время как в ОС Windows изначально отсутствует возможность использования конкурирующих оконных сред. А поскольку разработка Windows-версии GIMP ведется на некоммерческой основе, да и не так давно, естественно предположить, что взаимоотношения gtk+ и GIMP с Windows еще долго будут оставаться напряженными. И чтобы не испортить себе первое впечатление о GIMP, лучше, по крайней мере пока, не начинать знакомство с пакетом Windows-версии. Поэтому я поделюсь с вами опытом эксплуатации GIMP в ОС Linux.
Будучи весьма мощным продуктом, GIMP способен стать незаменимым помощником в таких областях, как подготовка графики для Web-страниц и полиграфической продукции, оформление программ (рисование пиктограмм, заставок и т.п.), создание анимационных роликов, обработка последовательностей кадров для видеофрагментов и построение текстур для трехмерной анимации. Также очень полезна функция создания и обработки анимационных роликов, позволяющая накладывать анимацию на объект как текстуру и выполнять определенные финишные операции после рендеринга.
Одни характеризуют GIMP как доступный в Linux аналог Photoshop, другие настаивают на том, что принципиально невозможно сравнивать эти две программы, и отмечают, что их интерфейс и основная концепция значительно различаются, а совпадает, строго говоря, только тип обрабатываемых данных - растровые изображения. Это, конечно, не совсем верно: редакторы сходны как минимум еще и тем, что оба принадлежат к «тяжелой весовой категории». В общем, забегая вперед, можно сказать, что наборы встроенных инструментов в них тоже достаточно похожи, и тому, кто знает Photoshop, будет несложно начать работу в GIMP. Но в освоении более сложных средств опыт использования Photoshop не поможет: гибкие и предоставляющие массу возможностей подключаемые модули GIMP организованы совершенно по-другому.
Возможности GIMP
Форматы файлов. GIMP поддерживает графические форматы GIF (включая анимацию), JPEG, PNG, PNM, XPM, TIFF, TGA, MPEG, PS, PDF, PCX, BMP, SGI, SunRas, XPM (формат, в котором хранятся пиктограммы X Window). Кроме того, программа работает с архивированными изображениями (формат gzip), позволяет извлечь файл с определенного URL и записать его туда, а также отправить произведение своего искусства по электронной почте, указав лишь адрес получателя. Только для чтения доступны форматы PSD, SNP, FaxG3, только для записи — FLC/FLI и Header (заголовочный файл на языке Си для включения изображения в программы). Основной внутренний формат GIMP, в котором хранятся изображения, называется XCF; он дает возможность сохранять многослойные изображения и очень плотно упаковывается с помощью алгоритмов bzip и gzip. Дополнительно используются также форматы PAT — для матриц заливки, GBR — для матриц кистей и GIcon — для пиктограмм инструментов в соответствующей панели.
Инструменты выборки, т. е. средства, необходимые для определения областей обработки изображения. GIMP обеспечивает выделение прямоугольника (rectangle), круга или эллипса (ellipse), а также области, ограниченной произвольной линией (free). К более сложным инструментам относятся fuzzy, работающий аналогично кисти magic wand из Photoshop, - позволяет делать несвязанные выборки по цвету; bezier, требующийся для построения и редактирования кривых Безье, а также intelligent — то же, что free, но с автоматической корректировкой границы объекта и с возможностью затем преобразовать ее границу в кривую Безье для ручного редактирования.
К областям выборки можно применять теоретико-множественные операции объединения, пересечения и разности. Есть и такая необычная функция, как создание независимо перемещаемых и при необходимости объединяемых «плавающих» выборок.
Инструменты рисования. Они представлены непременными карандашом (pencil), кистью (paintbrush) с настраиваемыми параметрами, режимами и матрицами, ластиком (eraser) и распылителем (airbrush). Помимо этого имеются Clone — аналог «резинового штампа» (rubber stamp) из Photoshop, позволяющий путем копирования переносить с места на место участки изображения, и Convolver — средство сглаживания или, наоборот, повышения резкости изображения; в Photoshop для этой цели предназначены операции Blur и Sharpen.
Инструменты корректировки цвета. В GIMP эти функции весьма близки к соответствующим средствам Photoshop. Вы найдете здесь регулировку цветового баланса (Color Balance), оттенка и насыщенности (Hue-Saturation), яркости и контрастности (Brightness-Contrast), задание порога (Threshold), уровней (Levels), кривых (Curves), операции уменьшения насыщенности (Desaturate), инверсии цвета (Invert), «постеризации» (Posterize), «поворота» таблицы цветов (Colormap Rotation) и имитации светофильтров (Filter Pack Simulation), а также автоматические режимы.
В GIMP есть средства работы со слоями (layers), контурами (pathes) и каналами (channels) с полным набором команд редактирования, локализованными в отдельном диалоговом окне.
Детальное сравнение встроенных функций GIMP и Adobe Photoshop приводит к следующим выводам. Основные функции двух редакторов очень похожи: практически каждый инструмент Photoshop, предназначен ли он для рисования, выборки, работы с цветом, слоями, масками или контурами, имеет аналог в GIMP, хотя реализации отдельных инструментов могут отличаться или иметь индивидуальные особенности. Однако в GIMP относительно слабо развиты функции, необходимые для подготовки печатной продукции: нет средств для экспорта и встраивания в программы верстки векторных элементов изображений, недостаточно проработаны инструменты управления цветовыми моделями, медленнее, чем в Photoshop, обрабатываются большие файлы. Поэтому его пока не стоит использовать полиграфистам.
Зато GIMP обладает более совершенным механизмом работы с видеоматериалами (соответствующие команды собраны в меню Video). Если возможность создания анимированных изображений путем размещения кадров в разных слоях есть во многих растровых редакторах «тяжелой» категории, то GIMP позволяет еще и работать с каждым кадром анимации как с отдельным файлом, используя для него слои, маски и прочие атрибуты, что очень удобно. А компонент программы под названием VCR Navigator обеспечивает просмотр результатов работы и манипулирование отдельными кадрами.
В чем же изюминка?
Итак, перед нами более или менее обычный растровый редактор, в чем-то превосходящий Photoshop, но в целом скорее «не дотягивающий» до его уровня. Но не будем спешить с выводами: ведь функциональность графических редакторов определяется не только встроенными возможностями. В области же подключаемых модулей GIMP не имеет себе равных. Почему?
Во-первых, потому, что он предоставляет превосходную базу для разработки модулей: к услугам программиста - консоль макрокоманд (можно наблюдать результат работы каждой строки макроса), два языка скриптов — Scheme и Perl - в стандартной поставке, единый интерфейс для написания скриптов и программ на Си (скрипт легко преобразовать в программу на Си, поэтому очень удобно отладить модуль как скрипт, а затем перенести в Cи и откомпилировать). Доступна масса готовых исходных текстов (для тех, кто понимает, они лучше любой документации), но главное достоинство GIMP — особый механизм встраивания подключаемых модулей: как только вы регистрируете в программе свой модуль, будь то скрипт или двоичный файл, он тут же становится доступным в виде функции для всех остальных модулей. Значит, для создания довольно мощного и интересного подключаемого модуля зачастую достаточно написать лишь несколько строк исходного текста.
Во-вторых, все перечисленные средства давно и активно используются, так что накопилось множество готовых модулей, причем огромное их число (около 140 двоичных и более 100 скриптовых) включено в стандартный комплект GIMP. Некоторые из них, возможно, не имеют аналогов среди коммерческих модулей для других программ (кроме того, они уже под рукой и их не надо искать).
Чтобы не утверждать голословно, рассмотрим несколько интересных подключаемых модулей из стандартной поставки GIMP.
Подключаемые модули
Все подключаемые модули GIMP разбиты на группы. Одна из них — генераторы кнопок. Модуль Round Button создает кнопки сразу трех видов: ненажатая, нажатая и ненажатая, но активная. Можно задать текст надписи на кнопке, его шрифт (гарнитуру и размер), цвет текста и фона (с градиентом) для активной и неактивной кнопки, расстояние от края текста до края кнопки, степень выпуклости кнопки и ее округленности, а также определить, какие из трех видов кнопок генерировать. Другую, более обширную группу составляют генераторы логотипов. Они также имеют множество настроек, а кроме того, являются скриптами, т. е. с ними можно делать просто все что угодно. Кстати, некоторые из них позволяют рисовать и кнопки, поскольку с точки зрения графической программы кнопка — это разновидность декоративной надписи на подложке. Несколько готовых изображений, полученных с помощью генераторов логотипов, показаны на рис. 1.

|
| Рис. 1. Образцы надписей, полученных с помощью генераторов логотипов |
Многие компьютерные художники независимо от вида выполняемых ими работ мечтают об удобных средствах для создания «управляемых неоднородностей», позволяющих добиться эффекта «некомпьютерного» изображения. Один из лучших подобных инструментов — подключаемый модуль Displace, относящийся к группе растровых фильтров (Map filters). Он всего лишь смещает изображение в точках, имеющих наибольшую интенсивность цвета в карте смещения (displacement map), но эта простая процедура может создавать сложные фотореалистичные текстуры и поверхности материалов из весьма примитивного набора «компьютерных» изображений. Для сравнения: в пакете трехмерной анимации LightWave аналогичная функция появилась только в последней версии 6.5, а большинство других трехмерных пакетов, включая и профессиональные, ничего подобного просто не имеют. Карта смещения должна быть одним из слоев обрабатываемого изображения и содержать некоторое изображение в серых тонах (цветовые характеристики пикселов не используются); ее следует заранее создать перед применением фильтра. Затем нужно выделить слой основного изображения и применить фильтр, задав величину смещения и слой, из которого берется карта, отдельно для каждой из осей X и Y.
В ту же группу растровых входят еще два фильтра - Bump Map (буквально «шишечная карта»), который накладывает на изображение заданный в специальном слое рельеф, и Map Object, позволяющий наложить изображение на трехмерный примитив и настроить множество параметров «мини-сцены», — своего рода трехмерная студия в миниатюре. Этот фильтр используется скриптом Spinning Globe из группы Animators для накладывания изображения на вращающийся шар.
Фильтры группы «распознавания границы» (Edge-Detect) обрабатывают изображение исходя из параметров граничных переходов. Результаты такой обработки могут быть весьма причудливыми, и, кстати, эти фильтры хорошо подходят для преобразования трехмерных анимационных сцен в «рисованные» (имитирующие графику рисованных мультфильмов). Фильтр Map to Gradient из группы цветовых (Colors) закрашивает изображение градиентом, причем направляющей для градиента служит переход от более светлых тонов к более темным. Чтобы не растягивать список на весь журнал, просто перечислим еще несколько групп фильтров: пятно (Blur), помехи (Noise), оптические эффекты (Glass Effects), эффекты освещения (Light Effects), искажение (Distort), художественный (Artistic), для рендеринга (Render), для Web, анимационные и др.
Интерфейс
Организация рабочего пространства в GIMP несколько непривычна, так как каждое окно программы представляет собой почти независимое приложение. Поэтому, когда вы впервые запустите программу, расставьте окна по местам. В дальнейшем они будут появляться в выбранных вами позициях.
Главное меню GIMP вызывается нажатием правой кнопки мыши на рабочем поле изображения, вспомогательное находится в верхней части панели инструментов, которая и является ведущей (при ее закрытии закрывается вся программа). Панель содержит команды создания документа (New), открытия файла (Open), «фотографирования» экрана или отдельного окна (Acquire), настройки параметров программы (Preferences) и вызова диалоговых окон (Dialogs).
Диалоговыми считаются все окна, кроме панели инструментов и рабочей области. Каждое из них выполняет свою специализированную задачу. Панель Layers, Channels & Paths служит для управления слоями, каналами и контурами, Tool Options — для настройки параметров выбранного инструмента, панели Brushes, Patterns, Gradients и Palette содержат соответственно наборы кистей, узоров, градиентов и палитру со средствами управления. Окна Input Devices и Device Status обеспечивают работу с внешними устройствами, такими как сканер или цифровой фотоаппарат, окно Document Index — администрирование открытых файлов, в окне Error Console выводится список ошибок, произошедших при выполнении различных команд.
Во вспомогательном меню есть несколько весьма интересных и часто используемых пунктов. Это DB Browser - средство просмотра доступных функций для написания скриптов и фильтров с краткими пояснениями об их использовании; Unit Editor — редактор для преобразования единиц измерения, Web Browser — список полезных Internet-ссылок, а также Render и Script-FU — часть подключаемых модулей, в основном те из них, которые генерируют изображение в новый документ.
Главное меню содержит подменю File и Dialogs, частично продублированные на панели инструментов, а кроме того, Edit — команды редактирования, Select — операции, относящиеся к выборке, View — управление рабочим пространством, Image — управление цветом и размерами изображения, Guides — разметка документа, Video — работа с кадрами видеоизображения. Подменю Layers повторяет команды, доступные в диалоговом окне Layers (оно довольно громоздко, и меню, видимо, введено для того, чтобы иметь возможность убрать его с экрана), а Tools аналогичным образом подменяет окно Tool Box. Под именами Filters и Script-FU скрываются соответственно все двоичные и все скриптовые модули расширения.
Немного практики

|
| Рис. 2. Один из кадров анимированной заставки |
Для примера создадим небольшую анимированную заставку (рис. 2): на ночном небе одна из мерцающих звезд ярко вспыхивает, от нее отделяется светящийся логотип, который по спирали приближается к зрителю, останавливается и напоследок тоже вспыхивает. Прежде всего напишем раскадровку сюжета. Для сложных сцен это должна быть серия рисунков с пояснениями, но в простейших случаях, таких как наш, можно обойтись словесными описаниями эпизодов с указанием их продолжительности. Итак:
- Звездное небо с мерцающими звездами — 2 с.
- Яркая вспышка одной из них — 1 с.
- Движение сверкающего логотипа по спиральной траектории до конечного положения — 2,7 с.
- Яркая вспышка логотипа в конечной точке — 0,3 с.
- Логотип на фоне мерцающего неба — 1 с.
Подготовка объектов
Начнем с подготовки изображения логотипа. Для этого предназначены генераторы логотипов (группа Logos); мы воспользуемся скриптом Neon. Запустим GIMP, выберем в главном меню последовательно Extn?Script-FU?Logos? Neon. В появившемся окне параметров введем текст логотипа - The GIMP — в поле Text, зададим его размер в пикселах в поле Size и шрифт в поле Font, определим цвета для фона и светящихся символов. Флажок создания тени можно при этом проигнорировать. Данный скрипт создает изображение с тремя слоями, но нас интересует только один из них - Neon Glow, изображение светящихся символов.
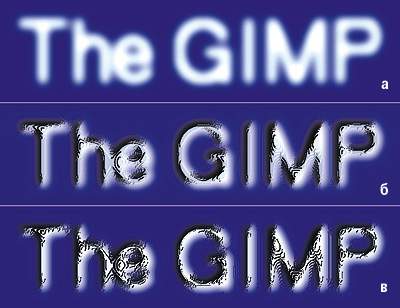
|
| Рис. 3. Последовательные стадии создания логотипа: а — изображение, сгенерированное скриптом Neon; б — оно же после применения фильтра Bump Map; в — оно же после повторного применения этого фильтра и корректировки цвета с помощью команды Threshold |
Полученный таким путем логотип (рис. 3а) будет довольно примитивным, поэтому его имеет смысл обработать для создания дополнительных эффектов. Используем для этого фильтр Bump Map из группы растровых (Map). Результат его работы может быть, например, таким, как показано на рис. 3б, в. Соответствующие настройки приведены на рис. 4; основной эффект был достигнут за счет пункта WaterLevel. Если в порядке эксперимента применять фильтр дважды, то это даст несколько непредсказуемый и весьма интересный результат, особенно для тех, кто привык работать с Bump Map в других программах. Дополнительно с помощью команды Threshold из меню Colors сделаем цвета на краях более «основательными». Как видим, скрипты и фильтры GIMP — лишь «кирпичики», которые для получения желаемого эффекта необходимо сочетать, причем часто в достаточно сложных комбинациях.
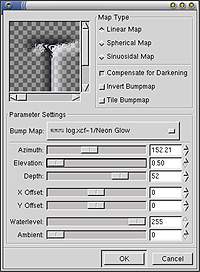
|
| Рис. 4. Окно с параметрами настройки фильтра Bump Map |
В качестве следующего шага зададим размеры кадра — 320x240 пикселов. Выберем в главном меню Image?Scale и укажем ширину изображения. Перед тем как задавать высоту, выберем в том же меню Image пункт Canvas Size. Здесь напротив поля Scale находится флажок в виде цепочки, определяющий, должны ли соблюдаться пропорции при изменении размеров. Щелкнем на цепочке — она разорвется (соблюдение пропорций не нужно). Теперь можно указать в поле Height высоту кадра. В поле смещения переместим логотип мышью так, чтобы он оказался в середине кадра.
Теперь осталось уменьшить логотип, поскольку он не занимает весь кадр. Выделим слой с логотипом и нажмем на нем правую кнопку мыши. Во всплывающем меню выберем пункт Scale, заменим в поле Scale значение 1.0000 на 0.5000 и нажмем OK. Логотип уменьшится вдвое. Удалив лишние слои, мы получим кадр нужного размера с логотипом в середине. Затем можно переходить к дополнительным элементам сцены. Целесообразно создавать каждый из них в новом слое и при анимации использовать организованные слои как отдельные объекты.
Реализуем объект «вспышка логотипа» из имеющегося логотипа с помощью фильтра Add Glow (группа Visualization). Чтобы цвет свечения соответствовал цвету логотипа, воспользуемся имеющейся в панели инструментов функцией Drop Caps: выделим ее, щелкнем на логотипе, и цвет логотипа станет текущим (FG), а в панели настроек Add Glow нажмем кнопку FG, и тогда свечение приобретет тот же цвет. В пункте Size укажем размер свечения в пикселах и нажмем кнопку OK. В изображении появится новый слой Glow Layer, который понадобится в дальнейшем для создания заключительной вспышки логотипа.
Нарисуем еще несколько звездочек, причем каждую в своем слое - ведь они должны мерцать независимо друг от друга. Для их создания можно воспользоваться фильтром Light Effects? SuperNova. Подготовим фон. В нижнем слое имеется фон, созданный генератором логотипов, но он не поменял размера при увеличении кадра. Исправим это, выбрав команду Layer to Imagesize из панели управления слоями, а затем раскрасим фон по своему усмотрению; я просто залил его темно-фиолетовой краской.
Анимация
Вся мощь создания анимационных роликов в GIMP раскрывается только при использовании скриптов: они позволяют задавать движение объектов, обрабатывать каждый кадр своим набором дополнительных модулей с индивидуальными параметрами и многое другое. Что же касается визуальной (интерактивной) анимации, то в GIMP соответствующее средство только одно — Move Path. Для создания таких средств нужны хорошие интерполяционные алгоритмы, реализация которых в случае работы с растровой графикой весьма непроста (собственно, поэтому зачастую экономичнее создавать двумерную мультипликацию трехмерными средствами).
Модуль Move Path не обладает исключительными возможностями, но способен существенно облегчить создание несложных анимационных фрагментов. Он позволяет задать траекторию движения объекта (объект анимации — изображение в отдельном слое), составленную из прямых отрезков, при этом скорость перемещения регулируется с помощью ключевых точек анимации, разбивающих все время на отрезки одинаковой продолжительности: там, где объект должен двигаться быстрее, нужно задать небольшое число точек, там, где медленнее, — большее. С помощью Move Path можно также анимировать вращение, масштабирование и видимость объектов.
Перед запуском Move Path подготовим файлы для анимации.
- Сохраним изображение в файле, имя которого заканчивается на _0001.xcf (задавайте расширение вручную, не предоставляйте этого программе!). Формат xcf даст нам возможность воспользоваться кадрами для создания анимации.
- Размножим кадры командой Video->Duplicate Frames. Поскольку общая продолжительность нашего сюжета составляет 7 с, а за 1 с будет сменяться 15 кадров (такая скорость более или менее приемлема для компьютерной анимации, для телевизионного качества требуется до 30 кадров в секунду), нам понадобится в общей сложности 105 кадров.
- Создадим дубликат изображения, сохраним его в том же формате, но под другим именем, и размножим. Эта операция необходима, потому что Move Path работает с дубликатом файла и вставляет анимацию именно туда.

|
| Рис. 5. Окно Move Path: а — заданы основные точки траектории движения логотипа; |
Теперь можно приступить непосредственно к анимации. Выделим исходное изображение и запустим Move Path. Его окно (рис. 5) имеет фиксированный размер 600x600 пикселов. Понятно, что при разрешении 800x600 пикселов оно с трудом помещается на экране, но его, как и всякое окно в X Window, можно передвигать левой кнопкой мыши при нажатой клавише
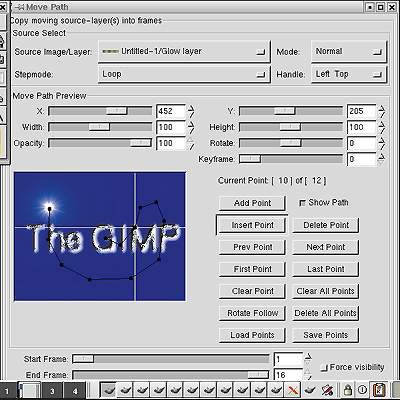
|
| Рис. 5. Окно Move Path: б — заданы основные и промежуточные точки |
В верхней части окна расположена кнопка выбора исходного изображения и слоя Source Image/Layer. Имеющаяся рядом с ней кнопка Mode позволяет определить режим взаимодействия данного слоя с другими, но это, как правило, нужно для создания различных спецэффектов, что в данном случае нам не потребуется. Ниже размещены кнопки Stepmode и Handle. Первая из них служит для задания метода анимации слоев, самый полезный из которых — Once, когда анимируется только выбранный слой. С помощью второй можно указать способ стыковки изображения с точкой анимации (например, если выбрать вариант Center, то над точкой анимации будет размещаться середина изображения).
Далее следуют параметры анимации для каждой из ключевых точек: X, Y — координаты точки, Width и Height — соответственно горизонтальное и вертикальное масштабирование объекта, Opacity — его непрозрачность в данной точке, Rotate — вращение (задается угол, на который объект должен повернуться при движении от одной вершины к другой). Параметр Keyframe, по замыслу разработчиков, должен обеспечивать управление ключевыми кадрами, но на момент написания этой статьи он еще не работал.
Еще ниже расположены монитор размещения точек (слева) и команды управления точками (справа). Здесь все достаточно прозрачно, необходимо лишь следить, чтобы вновь добавляемые точки не «ложились» на уже имеющиеся — в таких местах объект будет на короткое время замирать. Если же это все-таки произойдет, то нужно, перебрав все точки с помощью команды Next Point, найти совмещенные и удалить лишнюю командой Delete Point.
В самом низу размещены управляющие ползунки. Start Frame и End Frame определяют начальный и конечный кадр анимации, Preview Frame — диапазон для быстрого просмотра результата, Layerstack — положение слоя, куда будет вставлена анимация. Когда вы подготовите анимацию и нажмете кнопку Preview, то появится еще одно меню, где можно указать метод просмотра анимации (Anim Preview Mode), масштаб изображения (Scale Preview) и число кадров в секунду (Framerate).
Итак, нам необходимо, чтобы звезды вспыхивали, а логотип двигался и тоже вспыхивал. Для создания мигающей звезды нужна коротенькая анимация из нескольких, предположим пяти, кадров. Нажмем кнопку Source и выберем слой со звездой, затем установим ползунок Start Frame на кадр 1, а End Frame — на кадр 5. Создадим три ключевых точки, допустим, в центре изображения, выберем для параметра Handle значение Сenter и, перейдя в среднюю из созданных точек, настроим ее анимацию с помощью команд управления точками (текущая точка указывается в квадратных скобках над командами управления): например, увеличим вдвое значения Width и Height и зададим угол поворота 30о (Rotate=30).
Теперь нажмем кнопку Update Preview. Мы обнаружим, что звезда, как и требовалось, увеличивается и поворачивается, но при этом еще и несколько смещается в сторону от центра изображения. Эффект вызван тем, что масштабирование производилось относительно центра, и для его компенсации нужно сместить текущую точку в противоположную сторону. Затем можно нажать кнопку OK, и слой с анимированной звездочкой готов. Аналогично поступим с остальными звездочками и с аурой светящегося логотипа в конце анимации.
Для движущегося логотипа разместим точки по спирали (рис. 5а), затем скруглим траекторию, вставив между каждыми двумя точками одну промежуточную (рис. 5б); в нашем случае эту операцию достаточно проделать один раз. Зададим для каждой точки параметры вращения и масштабирования (логотип должен увеличиваться с приближением), и дело сделано.
Результатом работы будет последовательность многослойных кадров, содержащих как слои с анимацией, так и исходные, которые нам больше не потребуются, но автоматически не уничтожаются. Их можно либо удалить вручную командой Frames Layerdel (она уничтожает все слои с заданным номером в указываемом диапазоне кадров), либо автоматизировать эту процедуру с помощью скрипта, либо, наконец, перед подготовкой анимации (до создания кадров) расположить анимируемые объекты под фоновым слоем, а вновь создаваемые слои с анимацией помещать выше. В ходе дальнейшей обработки невидимые слои будут автоматически удалены.
Чтобы довести анимацию до конца, потребуется несколько сотен мегабайт дискового пространства для размещения дубликата анимируемого файла и файла подкачки GIMP.
Готовый анимированный файл можно преобразовать в формат MPG командой Video?Encode. Чтобы это стало возможным, все кадры должны быть в формате JPG (для их конвертирования служит команда Frames Convert) и иметь размер, кратный 16 пикселам, а на компьютере должен быть установлен mpg-кодек. GIMP требует вполне определенного кодека (его электронный адрес указывается), но поскольку кодек — обычное консольное приложение, вызываемое из сгенерированного скрипта, ничто не мешает модифицировать этот скрипт так, чтобы он обращался к другой программе.
Кроме того, можно создать анимированный GIF-файл, воспользовавшись командой Video? Frames to Image, превращающей кадры в слои графического файла (их собственные слои перед этим склеиваются), а затем сохранить полученный файл в формате GIF (обязательно установите режим Convert to Indexed в поле Imagetype). Перед последней операцией желательно проработать цвета фильтрами, иначе из-за ограниченности диапазона при конвертировании градиентов могут возникнуть весьма некрасивые эффекты.
Программа GIMP как анимационная только-только набирает силу, но все же если не получилось использовать ту или иную функцию, не спешите заявлять, что она не работает, а попробуйте сначала разобраться в ней по документации, которая весьма обширна.
